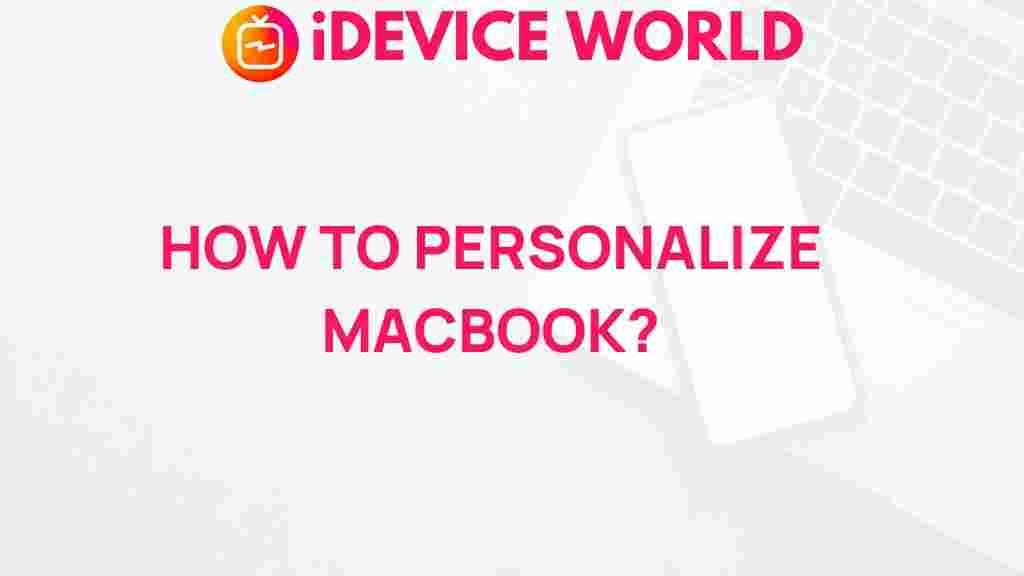Unleash Your Creativity: The Ultimate Guide to Personalizing Your MacBook
In a world where personalization is key to expressing individuality, your MacBook is no exception. Whether you use it for work, study, or leisure, customizing your MacBook can enhance your productivity and make it a true reflection of your personality. This comprehensive guide will take you through the various ways you can personalize your MacBook, ensuring that it stands out and meets your needs.
Understanding Your MacBook
Before diving into the personalization options, it’s essential to understand what a MacBook is and the various models available. Apple has designed multiple versions, each with unique features:
- MacBook Air: Known for its portability and long battery life.
- MacBook Pro: Offers powerful performance for professionals and creatives.
- MacBook (12-inch): A lightweight option for casual users.
Why Personalize Your MacBook?
Personalizing your MacBook not only enhances aesthetics but also improves functionality. A tailored setup can:
- Reflect your style and personality.
- Improve your workflow with custom shortcuts and organization.
- Enhance your overall user experience.
Step-by-Step Guide to Personalizing Your MacBook
1. Customizing Your Desktop
The desktop is the first thing you see when you log in to your MacBook. Here’s how to make it yours:
- Change Your Wallpaper: Right-click on the desktop, select Change Desktop Background, and choose an image that resonates with you.
- Create Folders: Organize your files into folders for a clutter-free look.
- Arrange Icons: Drag and drop icons to your preferred locations for quick access.
2. Personalizing System Preferences
Adjusting your system preferences can significantly change how you interact with your MacBook:
- Change the Dock: Go to System Preferences > Dock & Menu Bar to adjust size, magnification, and position.
- Modify Trackpad Settings: Customize gestures and tracking speed in System Preferences > Trackpad.
- Set Up Hot Corners: Use hot corners for quick actions like launching Mission Control or putting the display to sleep.
3. Customizing Your Applications
Make your frequently used applications work for you:
- Change App Icons: Download or create custom icons to replace default ones. Right-click the app, select Get Info, and paste your new icon.
- Organize Your Launchpad: Group apps into folders for easy access.
- Customize Toolbars: Modify the toolbars in apps like Safari or Finder by right-clicking and selecting Customize Toolbar.
4. Using Widgets and Menus
Add functionality to your desktop and menu bar:
- Widgets: Use the Notification Center to add widgets that display weather, calendar events, and more.
- Menu Bar Customization: Remove unnecessary icons by holding the Command key and dragging them out of the menu bar.
5. Installing Third-Party Applications
Enhance your MacBook with third-party applications that can help in personalization:
- F.lux: Adjusts your screen’s color temperature based on the time of day.
- Bartender: Organizes your menu bar icons for a cleaner look.
- Alfred: A powerful application launcher that can help streamline your workflow.
Troubleshooting Personalization Issues
Sometimes, personalization efforts may not go as planned. Here are common issues and solutions:
- Apps Not Responding: If an app crashes after customization, try reinstalling it.
- Wallpaper Not Changing: Ensure the image format is compatible (JPEG or PNG).
- Dock Not Responding: Restart your MacBook to reset the Dock.
Maintaining Your Personalized MacBook
Once you’ve customized your MacBook, maintaining it is crucial:
- Regular Updates: Keep your macOS and applications up to date for optimal performance.
- Back Up Your Data: Use Time Machine or another backup solution to safeguard your personalized settings and files.
- Organize Periodically: Regularly check your desktop and applications to keep your MacBook organized.
Explore Further
For more tips and inspiration on personalizing your MacBook, check out resources like Apple’s official support page for customization options. You can also find user-generated content and tutorials on forums and YouTube.
Conclusion
Personalizing your MacBook is a rewarding journey that not only enhances your device’s appearance but also improves its functionality. From customizing your desktop to organizing your applications, every change you make can create a more enjoyable user experience. Follow this ultimate guide to unleash your creativity and turn your MacBook into a personalized powerhouse that truly reflects who you are.
Don’t hesitate to dive into the vast world of customization and make your MacBook uniquely yours!
This article is in the category Guides & Tutorials and created by iDeciveWorld Team