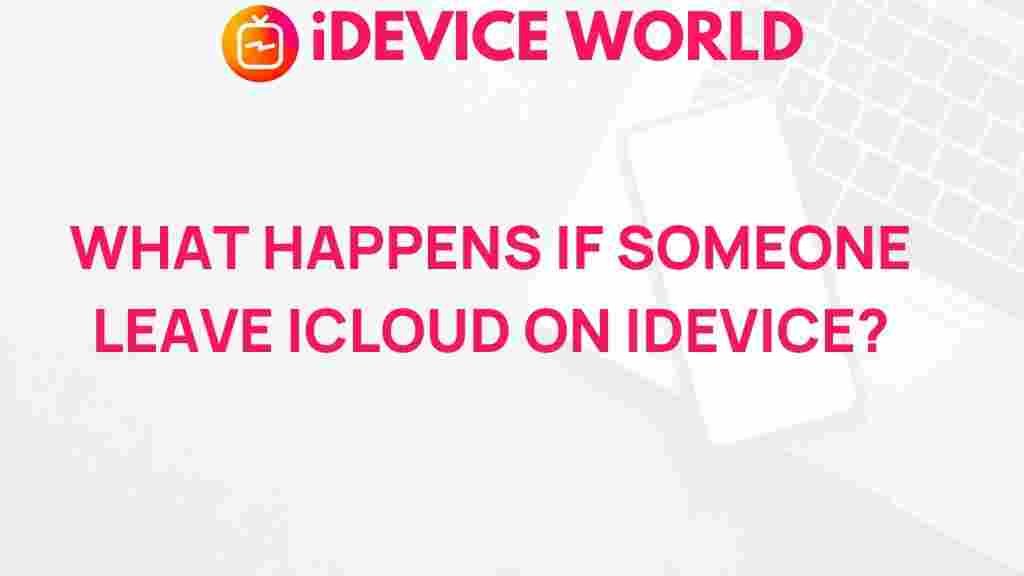Are you thinking about leaving iCloud on your iDevice? Whether you’re switching accounts, selling your device, or simply opting for other storage solutions, knowing how to properly exit iCloud is crucial. iCloud offers essential backup and synchronization features, but there are many reasons why you might want to leave iCloud, even temporarily. In this guide, we’ll explore everything you need to know to leave iCloud on your iDevice safely and efficiently.
Understanding iCloud: What It Is and Why It Matters
Apple’s iCloud service is a cloud-based storage solution designed to back up and synchronize your data across Apple devices. By utilizing iCloud, you ensure that essential data—like contacts, photos, files, and app data—are readily available and accessible from any compatible device. While iCloud enhances the convenience of managing data across devices, some users choose to leave iCloud for various reasons.
Reasons to Leave iCloud
Here are a few common reasons why users may decide to leave iCloud:
- Storage Limitations: The free iCloud storage of 5GB is often insufficient, and not everyone wants to pay for more space.
- Privacy Concerns: Some users prefer alternative storage solutions that provide specific privacy assurances.
- Switching to Non-Apple Devices: If you’re migrating to a different ecosystem, iCloud might not be essential anymore.
- Account Management: Managing multiple Apple IDs or account-related issues may lead users to consider leaving iCloud.
How to Leave iCloud on Your iDevice
Leaving iCloud on your iDevice requires you to follow a few essential steps to prevent data loss and ensure a smooth transition. This guide will walk you through the complete process.
Step 1: Backup Your Data
Before exiting iCloud, it’s essential to back up your data to avoid losing valuable information. There are several ways to ensure your data is safe:
- Backup Locally: Use iTunes or Finder (on macOS Catalina and later) to back up your data to a computer.
- Use an Alternative Cloud Service: Consider uploading important files to Google Drive, Dropbox, or other cloud storage solutions.
Step 2: Sign Out of iCloud on Your iDevice
Once your data is backed up, follow these steps to sign out of iCloud:
- Open Settings on your iDevice.
- Tap on your Apple ID at the top of the settings menu.
- Scroll down and tap Sign Out.
- You’ll be prompted to enter your Apple ID password. Enter it and tap Turn Off to disable Find My iPhone if it’s enabled.
- Choose the data you want to keep on your device (e.g., Contacts, Calendars, or Safari data).
- Confirm your choice by tapping Sign Out again.
After you complete these steps, your device will no longer be linked to iCloud. This is ideal if you’re selling or giving away your device, or simply switching to a different cloud service.
Step 3: Manage Data on Other Devices
If you have other Apple devices, make sure to manage your data on those as well. Exiting iCloud on one device will not automatically sign you out on others. Repeat the sign-out process on each device where you no longer need iCloud access.
Potential Issues When Leaving iCloud and How to Troubleshoot
Exiting iCloud can sometimes lead to issues or concerns, especially if the account holds critical data. Here are some common challenges and how to troubleshoot them.
Problem: Data Loss After Signing Out
Solution: Data like contacts, photos, and files stored only in iCloud may be removed from your device once you sign out. To avoid this, ensure you’ve saved or transferred necessary data before signing out of iCloud. You can always re-enable iCloud if needed.
Problem: Can’t Sign Out Due to Find My iPhone
Solution: If Find My iPhone is active, iCloud will require you to disable it before you can sign out. Open Settings > Apple ID > Find My and toggle it off. You’ll need to re-enter your Apple ID password to confirm the action.
Problem: Forgotten Apple ID Password
Solution: If you’ve forgotten your Apple ID password, you can reset it by visiting Apple’s password recovery page. After resetting, return to the settings and complete the sign-out process.
Problem: iCloud Drive Data Isn’t Accessible
Solution: Files in iCloud Drive will no longer sync or be available once you leave iCloud. Before signing out, ensure that these files are downloaded locally or moved to another cloud service to avoid losing access.
What Happens to Your Data When You Leave iCloud?
When you leave iCloud, the data saved solely on the iCloud server will no longer be accessible from your device. Here’s what happens to specific types of data:
- Photos and Videos: iCloud Photos will no longer sync new photos across devices. However, photos already on your device will remain. For continuity, consider backing them up to an alternative location.
- Contacts and Calendar Events: Contacts and calendar events saved only in iCloud will be removed. Sync them with a third-party service if needed.
- Messages and iMessage: Messages stored in iCloud will no longer sync, and you may lose older messages if they aren’t saved locally.
- App Data: Certain apps use iCloud to save data. Check each app to ensure you won’t lose any important information when you sign out.
Considerations Before Fully Leaving iCloud
Before you decide to leave iCloud, consider whether it’s the right choice for your needs. iCloud provides a range of benefits for Apple users, including secure data storage, synchronization, and seamless integration across Apple devices. Leaving iCloud may affect some device functionality, especially for users deeply integrated into the Apple ecosystem.
Alternatives to iCloud
If you’re set on leaving iCloud, there are several alternative storage and synchronization solutions to consider:
- Google Drive: Offers 15GB of free storage and integrates well with various devices.
- Dropbox: Known for secure storage and easy sharing features, Dropbox provides flexible plans for different needs.
- OneDrive: Microsoft’s cloud service is ideal for those already using Microsoft Office products.
Each alternative comes with its own features, pricing, and compatibility, so be sure to choose one that aligns with your preferences and devices.
Conclusion: Make an Informed Decision About iCloud
Leaving iCloud on your iDevice is a significant decision that requires careful consideration and planning. By following the steps outlined in this guide, you can safely exit iCloud without losing essential data or compromising device functionality. Remember to back up your information, assess your data storage needs, and weigh alternative storage solutions before finalizing your decision.
For users who still want to keep iCloud partially active, you may consider managing specific data categories rather than completely signing out. Ultimately, whether you decide to leave iCloud permanently or use an alternative service, make sure it meets your privacy, storage, and accessibility needs. Explore more guides on managing your Apple devices effectively to ensure your data stays safe and organized.
This article is in the category Guides & Tutorials and created by iDeciveWorld Team