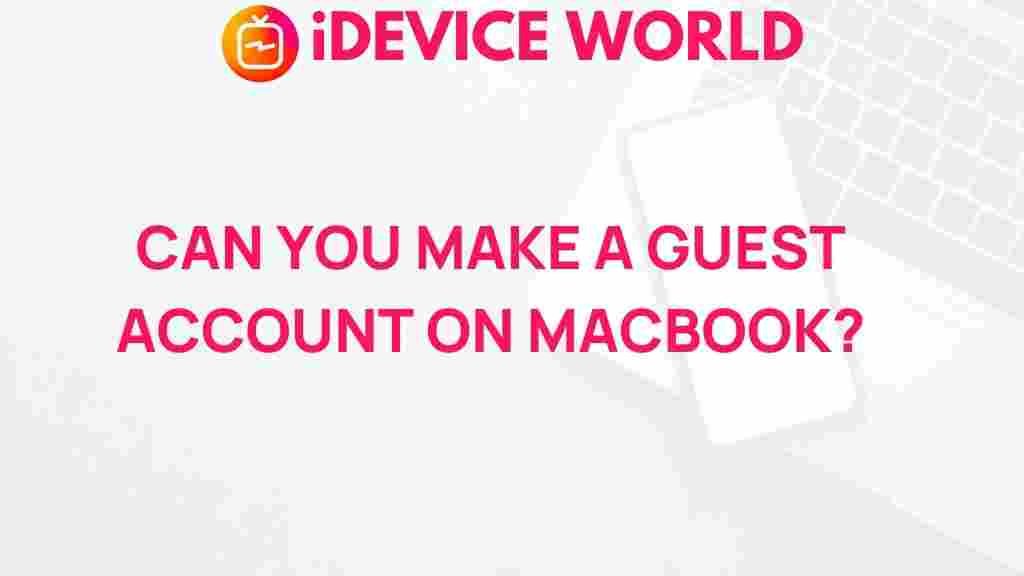MacBook: Unveiling the Secrets of Creating a Guest Account
In the world of Apple products, the MacBook stands out for its sleek design, robust performance, and user-friendly interface. One of the lesser-known features of the MacBook is the ability to create a guest account, which provides a safe and secure way for others to use your computer without accessing your personal files. In this article, we will unveil the secrets of creating a guest account on your MacBook, ensuring your privacy while allowing visitors to enjoy your device. We’ll also cover troubleshooting tips to address common issues and enhance your user experience.
Why Use a Guest Account on Your MacBook?
Creating a guest account on your MacBook comes with several advantages:
- Privacy Protection: A guest account allows visitors to use your MacBook without accessing your personal files and settings.
- Temporary Access: Perfect for short-term use, guest accounts are automatically deleted once the user logs out.
- Custom Settings: You can configure specific settings for guest users, enhancing their experience while keeping your data secure.
Step-by-Step Guide to Creating a Guest Account on Your MacBook
Creating a guest account on your MacBook is a straightforward process. Follow these steps to set it up:
Step 1: Open System Preferences
Start by clicking on the Apple logo in the upper left corner of your screen. From the dropdown menu, select System Preferences.
Step 2: Navigate to Users & Groups
In the System Preferences window, locate and click on Users & Groups. This section allows you to manage user accounts on your MacBook.
Step 3: Unlock the Settings
You will see a lock icon in the lower-left corner of the Users & Groups window. Click on it, and enter your administrator password to unlock the settings.
Step 4: Enable Guest User
In the left panel, you will see a list of user accounts. Find and select Guest User. Check the box next to Allow guests to log in to this computer. This enables the guest account feature.
Step 5: Customize Guest User Settings
You can also configure additional settings for the guest account:
- Enable or disable the option to allow guest users to connect to shared folders.
- Set restrictions on certain applications if necessary.
Step 6: Log Out and Test the Guest Account
To test the new guest account, log out of your current user account. On the login screen, you should see the option for Guest User. Click on it to log in and explore the guest account features.
Troubleshooting Common Issues
Even with a straightforward setup, you might encounter some issues when creating or using a guest account on your MacBook. Here are some common problems and their solutions:
Problem 1: Guest User Option Not Visible
If the guest user option does not appear in the Users & Groups settings, ensure that:
- You are logged in as an administrator.
- Your MacBook is updated to the latest version of macOS.
Problem 2: Guest Account Cannot Access the Internet
If a guest user cannot connect to the internet, check the following:
- Ensure that your Wi-Fi is active and functioning correctly.
- Check if there are any restrictions set for guest users in the Network preferences.
Problem 3: Guest Account Data Not Clearing
In some cases, data may remain even after logging out of the guest account. To resolve this:
- Revisit the Users & Groups settings and ensure that the option to delete user data upon logout is enabled.
- Manually delete any remaining data by accessing the guest user’s home directory.
Additional Tips for Using Guest Accounts
To enhance the guest user experience on your MacBook, consider the following tips:
- Customize the Desktop: Set a default wallpaper or create a custom desktop layout for guest users to make their experience more enjoyable.
- Limit Access to Sensitive Applications: Use parental controls to restrict access to applications that contain sensitive information.
- Regularly Review Guest Account Settings: Periodically check the guest account settings to ensure they meet your privacy and security needs.
Conclusion
Creating a guest account on your MacBook is an excellent way to provide temporary access to your device while maintaining your privacy. With just a few simple steps, you can enable this feature and customize it to suit your needs. Should you encounter any issues, the troubleshooting tips provided can help you resolve them efficiently.
For more tips and tricks on maximizing your MacBook experience, consider visiting Apple’s official support page. This resource offers a wealth of information on various features and functionalities of your MacBook.
By following this guide, you can confidently set up a guest account on your MacBook, ensuring a secure and user-friendly environment for your visitors.
This article is in the category Guides & Tutorials and created by iDeciveWorld Team