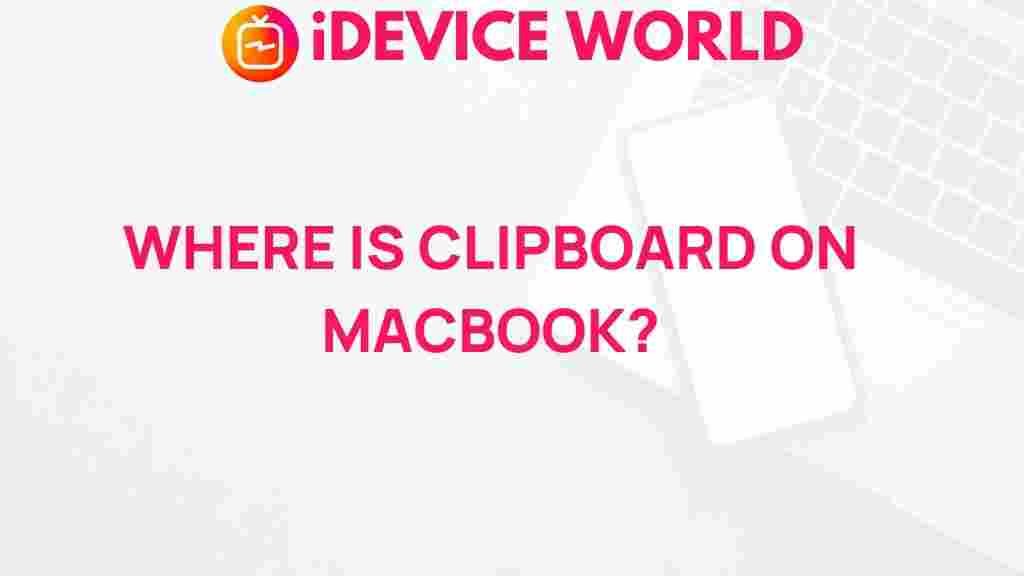Unveiling the Mystery: Locating the Clipboard on Your MacBook
If you’re a MacBook user, you’ve probably used the clipboard without even realizing it. This essential feature allows you to copy and paste text, images, and files seamlessly. However, many users are unaware of how to access and manage their clipboard. In this article, we will explore the ins and outs of the clipboard on your MacBook, including how to locate it, use it effectively, and troubleshoot common issues.
Understanding the Clipboard
The clipboard is a temporary storage area for data that you want to copy from one place to another. Whether you’re transferring text from a website to a document or images from one folder to another, the clipboard is your go-to feature. But where exactly can you find it, and how does it work?
How the Clipboard Works on Your MacBook
When you copy something, it gets stored in the clipboard until you paste it somewhere else or copy something new. The clipboard can hold various data types, including:
- Text
- Images
- Files
- Links
Every MacBook comes with a built-in clipboard feature that you can access using keyboard shortcuts or the menu bar. Now, let’s dive into how to locate and manage your clipboard.
Locating the Clipboard on Your MacBook
Finding the clipboard on your MacBook may not be straightforward, as it doesn’t have a dedicated app icon. However, there are several methods to access it effectively.
Method 1: Using Keyboard Shortcuts
The quickest way to use the clipboard is by utilizing keyboard shortcuts:
- Copy: Select the text or item and press
Command (⌘) + C. - Paste: Place your cursor where you want the item and press
Command (⌘) + V. - Cut: Select the text or item and press
Command (⌘) + X.
These shortcuts directly interact with the clipboard and are the most efficient way to manage your copied items.
Method 2: Accessing the Clipboard through Finder
You can also check the contents of your clipboard using the Finder:
- Open a Finder window.
- Click on the “Edit” menu in the menu bar.
- Select “Show Clipboard.”
This will open a window displaying the current contents of your clipboard, allowing you to see what you have copied recently.
Method 3: Using the Terminal
If you prefer using the Terminal, you can access the clipboard through command-line instructions:
- Open the Terminal app from your Applications folder or by searching in Spotlight.
- To view the contents of your clipboard, type:
- Press
Enter.
pbpasteThis command will display whatever is currently stored in your clipboard.
Method 4: Using Third-Party Clipboard Managers
If you frequently work with multiple items in your clipboard, you might consider using a third-party clipboard manager. These applications offer advanced features such as:
- Storing multiple clipboard items
- Searching through clipboard history
- Syncing clipboard items across devices
Some popular clipboard managers for Mac include Clipy and ClipboardFusion.
Troubleshooting Clipboard Issues
Even though the clipboard is a reliable feature, you might encounter issues from time to time. Here are some common problems and their solutions:
Issue 1: Clipboard Not Working
If you find that your clipboard is not copying or pasting correctly, try the following:
- Restart your MacBook. This can often resolve temporary glitches.
- Check if the application you are using supports the clipboard feature.
- Ensure you are using the correct keyboard shortcuts.
Issue 2: Clipboard History Not Saving
If you are using a clipboard manager and it’s not saving your clipboard history:
- Check the settings of the clipboard manager to ensure history saving is enabled.
- Update the clipboard manager to the latest version.
- Restart the clipboard manager application.
Issue 3: Pasting Incorrect Items
If you find that pasting results in unexpected items:
- Double-check that you copied the correct item.
- Clear your clipboard by copying a new item to reset it.
- Try pasting in a different application to see if the issue persists.
Conclusion
Understanding how to locate and manage the clipboard on your MacBook is crucial for enhancing your productivity. Whether you’re using keyboard shortcuts, accessing it through the Finder, or exploring third-party options, the clipboard can significantly streamline your workflow. If you run into issues, the troubleshooting tips provided can help you resolve them quickly. For more tips on using your MacBook efficiently, check out our guide on maximizing MacBook performance.
In conclusion, the clipboard may seem like a simple feature, but mastering it can transform the way you work on your MacBook. Start utilizing these methods today and experience a smoother, more efficient computing experience.
This article is in the category Guides & Tutorials and created by iDeciveWorld Team