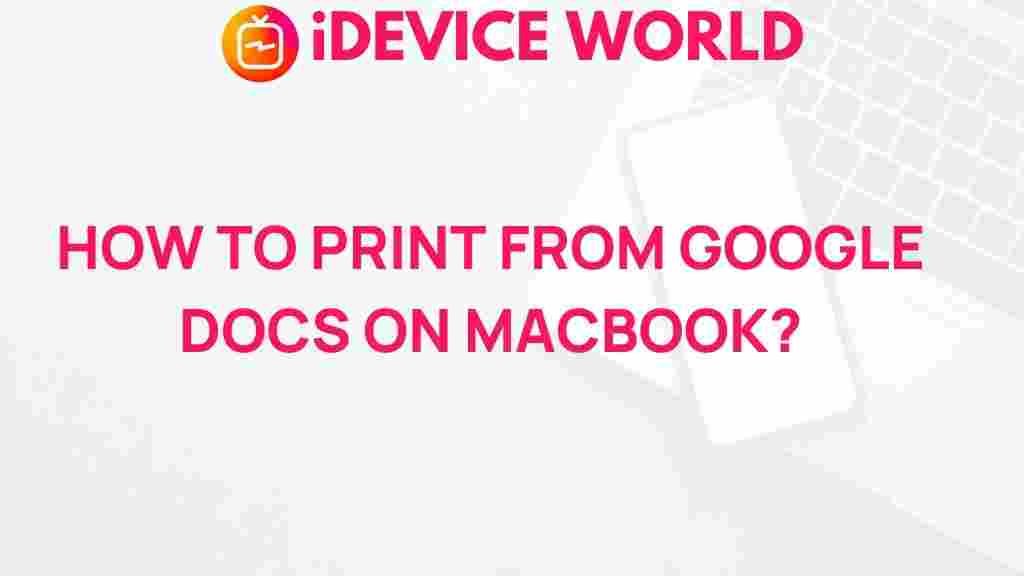Unleash the Power of Google Docs: Learn How to Print on MacBook
In today’s digital world, collaboration and productivity are at the forefront of any successful endeavor. One tool that has become indispensable for users worldwide is Google Docs. This cloud-based word processing application allows users to create, edit, and share documents seamlessly. Whether you’re drafting a report, writing a novel, or preparing meeting notes, Google Docs has features that make your life easier. However, one common task that many users encounter is printing documents from a MacBook. In this article, we will guide you through the process of printing your documents using Google Docs, along with troubleshooting tips and best practices.
Getting Started with Google Docs on Your MacBook
Before diving into the printing process, let’s ensure you’re familiar with Google Docs and how to access it on your MacBook. Follow these simple steps:
- Open Your Browser: Launch your preferred web browser (Safari, Chrome, Firefox, etc.).
- Access Google Docs: Go to the Google Docs homepage.
- Sign In: If you are not already signed in, enter your Google account credentials.
- Create or Open a Document: Start a new document by clicking on the “+” sign or open an existing one from your Google Drive.
How to Print from Google Docs on MacBook
Now that you have your document ready, let’s move on to printing it. Here’s a step-by-step guide on how to print from Google Docs using your MacBook:
Step 1: Prepare Your Document for Printing
Before printing, review your document to ensure that all the necessary information is included and formatted correctly. Consider the following:
- Font and Size: Use a legible font and appropriate size for readability.
- Margins: Check the margins to ensure no content is cut off.
- Images: Ensure any images are high-quality and properly placed.
Step 2: Access the Print Menu
To access the print menu in Google Docs, follow these steps:
- Click on File: In the top left corner of the document, click on “File.”
- Select Print: From the dropdown menu, select “Print” or simply press Command + P on your keyboard.
Step 3: Configure Print Settings
The print dialog box will appear, allowing you to configure various settings:
- Destination: Select your printer from the dropdown menu.
- Pages: Choose whether to print all pages or a specific range.
- Copies: Specify how many copies you need.
- Layout: Choose between portrait or landscape orientation.
- Color: Decide if you want to print in color or black and white.
Step 4: Preview Your Document
Before finalizing your print job, it’s essential to preview your document:
- Print Preview: Click on the “Print” button, and a preview will show how your document will look on paper.
- Adjust Settings if Necessary: If you see any issues, go back and adjust your settings accordingly.
Step 5: Print Your Document
Once you are satisfied with the preview, click the “Print” button to send your document to the printer. Ensure your printer is connected and has enough paper and ink.
Troubleshooting Common Printing Issues
Sometimes, you may encounter issues while trying to print from Google Docs. Here are some common problems and their solutions:
Problem 1: Printer Not Detected
If your printer isn’t showing up in the print dialog, try the following:
- Check Connections: Ensure that your printer is connected to your MacBook via USB or Wi-Fi.
- Restart Printer: Turn off your printer, wait a few seconds, and turn it back on.
- Update Drivers: Make sure your printer drivers are up to date.
Problem 2: Document Doesn’t Print Correctly
If your document prints with missing pages or formatting issues, consider these tips:
- Check Margins: Ensure the margins are set correctly in Google Docs.
- Inspect Formatting: Review your document for any hidden formatting that may cause issues.
- Try a Different Browser: Sometimes, printing issues can arise from the browser. Switching to a different one may help.
Problem 3: Printer Runs Out of Ink or Paper
This is a common problem that can interrupt your printing process. To avoid this:
- Check Ink Levels: Regularly monitor your printer’s ink levels.
- Keep Paper Stocked: Ensure you have enough paper in your printer before starting a print job.
Best Practices for Printing from Google Docs
To make the most out of your printing experience with Google Docs, here are some best practices:
- Use High-Quality Paper: For professional documents, invest in good quality paper.
- Print in Draft Mode: If you’re just looking for a quick review, use draft mode to save ink.
- Save as PDF: For more control over formatting, consider saving your document as a PDF before printing.
- Organize Documents: Keep your documents organized in Google Drive for easy access when printing.
Conclusion
Printing from Google Docs on your MacBook is a straightforward process that, once understood, can save you time and effort. By following the steps outlined in this article, you can easily configure your print settings, troubleshoot common issues, and adopt best practices for printing. Whether you’re a student, a professional, or just someone who loves to create, mastering the printing features of Google Docs will enhance your productivity. For more tips and guides on using Google Docs, check out our resource page. Happy printing!
This article is in the category Guides & Tutorials and created by iDeciveWorld Team