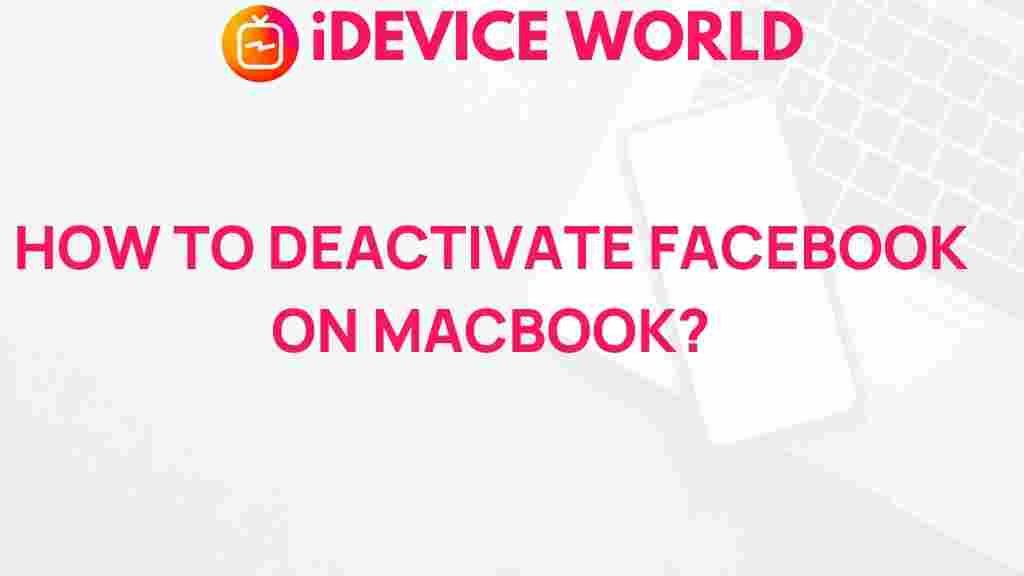Mastering Facebook Deactivation on Your MacBook
Whether you’re aiming to declutter your digital life, take a break from social media, or simply need a fresh start, knowing how to deactivate Facebook from your MacBook can be immensely empowering. In this article, we’ll guide you through the essentials of Facebook deactivation using your MacBook, addressing everything from the benefits of this temporary disconnection to troubleshooting common issues you might encounter along the way.
Why Deactivate Facebook on Your MacBook?
Your MacBook offers a seamless browsing experience, but social media can sometimes disrupt your workflow, leading to distractions and reduced productivity. Facebook deactivation, when needed, is a simple yet powerful tool for digital minimalism, allowing you to focus on what matters most. Let’s explore some key reasons to consider deactivating Facebook on your MacBook:
- **Increased Productivity:** A deactivated Facebook account helps reduce distractions.
- **Enhanced Privacy:** Taking a break from social media allows you to regain control over your personal information.
- **Mental Health Benefits:** Studies show that reducing social media use can improve mental health.
Step-by-Step Guide to Deactivating Facebook on Your MacBook
To get started with Facebook deactivation, follow these straightforward steps on your MacBook:
1. Open Facebook in Your MacBook Browser
First, launch your preferred web browser on your MacBook, such as Safari, Chrome, or Firefox. Navigate to the Facebook homepage and log in using your credentials if you’re not already signed in.
2. Access Facebook Settings
Once you’re logged in, locate the dropdown menu in the top right corner of the Facebook interface. Click on it to reveal a list of options. Select “Settings & Privacy,” then choose “Settings.”
3. Find Your Facebook Account Settings
In the settings menu, locate and select “Your Facebook Information” from the left sidebar. This section includes various options related to your account information and privacy controls.
4. Choose the Deactivation Option
Under “Your Facebook Information,” find and click on “Deactivation and Deletion.” You will be presented with two choices:
- **Deactivate Account:** A temporary solution that allows you to reactivate your account later.
- **Delete Account:** A permanent action that removes your Facebook account entirely.
For the purpose of taking a break, select **Deactivate Account** and click “Continue to Account Deactivation.”
5. Confirm Your Decision to Deactivate
Facebook will ask for the reason behind your deactivation. Select an option that best describes your motivation. You can also choose whether to keep receiving messages from Messenger even after deactivation. Once ready, click “Deactivate” to complete the process.
6. Test Your Account Status
After deactivation, verify the status of your account by trying to log in from your MacBook browser. You’ll notice that Facebook will prompt you to reactivate your account if you wish to regain access, confirming that your deactivation was successful.
Troubleshooting Common Facebook Deactivation Issues on MacBook
Occasionally, users may encounter issues when deactivating Facebook on their MacBook. Here are some troubleshooting tips to help you navigate these challenges:
Issue: Cannot Locate the Deactivation Option
If you’re unable to find the “Deactivation and Deletion” option in your settings, try the following steps:
- Ensure you’re using the latest version of your browser on your MacBook.
- Clear your browser cache, as outdated data can sometimes prevent Facebook features from loading properly.
- Use a different browser, like Safari or Chrome, if your current one is still causing issues.
Issue: Accidental Reactivation of Account
Reactivation can occur if you log into Facebook again on any device. To avoid accidental logins:
- Log out of all devices before deactivating on your MacBook.
- Clear any saved passwords or autofill data related to Facebook on your MacBook.
Issue: Receiving Notifications Post-Deactivation
After deactivating Facebook, some users report receiving notifications. To avoid this:
- Ensure you’ve disabled all email notifications in your Facebook settings prior to deactivation.
- If you still receive notifications, double-check your settings by reactivating, updating notification preferences, and deactivating again.
Reactivate Your Facebook Account on MacBook
Decided to return to Facebook? Here’s how to reactivate your account from your MacBook:
- Visit Facebook’s website on your MacBook.
- Enter your login credentials, and Facebook will prompt you to reactivate your account.
- Confirm your choice, and your account will be live again.
Reactivating is immediate, meaning your profile, posts, and connections will be restored as they were prior to deactivation.
Benefits of Regularly Deactivating Facebook on Your MacBook
Taking periodic breaks from Facebook can be beneficial for your mental well-being and productivity. Deactivation offers several advantages:
- Reduced Distractions: Helps maintain focus on essential tasks.
- Privacy Control: Limits Facebook’s data tracking while deactivated.
- Improved Mental Health: Helps mitigate the impact of social media on emotional well-being.
If you’re interested in more ways to boost productivity using your MacBook, explore our in-depth guide on MacBook productivity tips.
FAQs About Facebook Deactivation on MacBook
Will My Friends Know I’ve Deactivated My Facebook Account?
No, your friends will not receive a notification about your deactivation. Your profile will simply become invisible to them.
Can I Use Facebook Messenger While My Account Is Deactivated?
Yes, you can still use Facebook Messenger after deactivation if you choose to. Make sure to select this option during the deactivation process.
Is There a Time Limit for Deactivation?
No, you can keep your account deactivated indefinitely and reactivate it whenever you wish by logging in.
Conclusion: Deactivate with Confidence on Your MacBook
Deactivating Facebook on your MacBook is a straightforward process that can lead to significant benefits. From reducing distractions to regaining control over your privacy, this option is a powerful way to manage your online presence. Follow the steps outlined above to smoothly deactivate and reactivate Facebook whenever you choose, knowing that your digital wellbeing is in your hands.
With these steps and tips, you’re now ready to unleash the full potential of your MacBook for a more focused, balanced, and productive experience.
This article is in the category Guides & Tutorials and created by iDeciveWorld Team