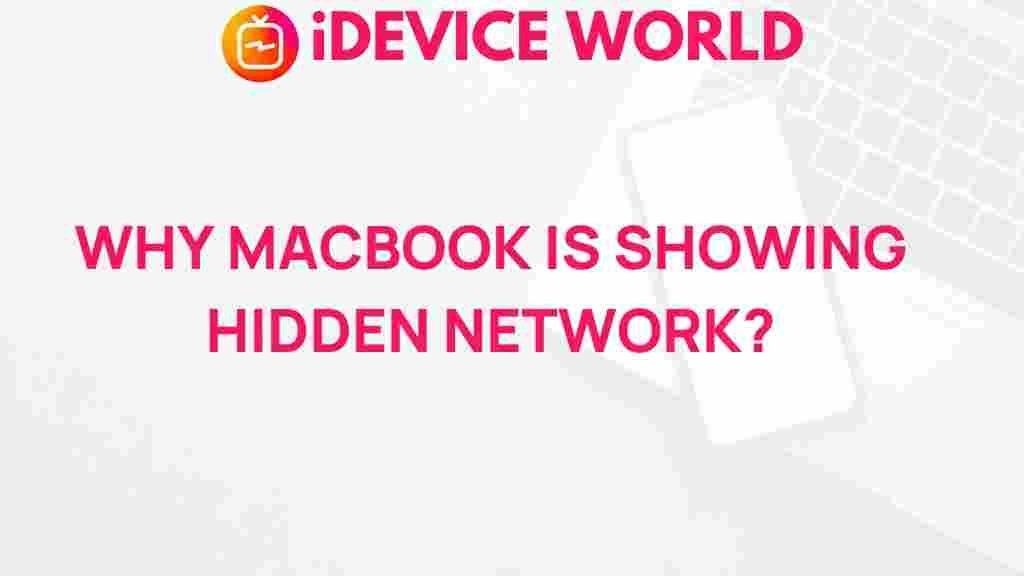Unveiling the Mystery of Hidden Networks on MacBook
The MacBook is a powerful device known for its sleek design and robust performance. However, like any technology, it can sometimes lead users to encounter puzzling situations, one of which involves hidden networks. Understanding these hidden networks can enhance your MacBook’s performance, security, and overall user experience. In this article, we will delve into what hidden networks are, how they can impact your MacBook, and provide a comprehensive guide on managing them effectively.
What Are Hidden Networks?
Hidden networks are wireless networks that do not broadcast their SSID (Service Set Identifier). This means they won’t appear in the list of available Wi-Fi networks on your MacBook or any other device. Users must know the exact name and credentials to connect to these networks. Hidden networks can be used for various purposes, such as:
- Increased Privacy: By not broadcasting the network name, owners aim to keep unauthorized users from attempting to connect.
- Enhanced Security: Some users believe that hidden networks are more secure since they are less visible to potential attackers.
- Dedicated Networks: Organizations may use hidden networks for specific applications, reducing the chance of interference from public networks.
Why Use Hidden Networks on Your MacBook?
While hidden networks can offer additional privacy and security, they come with their own set of challenges. Here are a few reasons why someone might choose to connect to a hidden network on their MacBook:
- Security Concerns: Organizations and individuals concerned about network security often prefer hidden networks to protect sensitive information.
- Network Management: IT departments may use hidden networks to manage devices within a secure environment.
- Custom Configurations: Users may require specific settings or configurations that hidden networks provide.
Connecting to a Hidden Network on MacBook
Connecting your MacBook to a hidden network involves a few straightforward steps. Here’s a step-by-step guide:
Step 1: Gather Network Information
Before you can connect to a hidden network, you need the following details:
- Network Name (SSID): You must know the exact name of the hidden network.
- Password: Ensure you have the correct password to access the network.
- Security Type: Understand the type of security used (WPA2, WPA3, etc.).
Step 2: Open Network Preferences
Follow these steps to access your network preferences:
- Click on the Apple menu in the top-left corner of your screen.
- Select System Preferences.
- Click on Network.
Step 3: Add a Hidden Network
To connect to a hidden network, do the following:
- Select Wi-Fi from the left pane.
- Click on the Advanced button.
- In the Wi-Fi tab, click the + (plus) button to add a new network.
- Enter the network name (SSID) and choose the appropriate security type.
- Input the password and click OK to save your settings.
Step 4: Connect to the Network
Once you have saved the hidden network, you can connect to it by:
- Clicking on the Wi-Fi icon in the menu bar.
- Choosing the hidden network from the list of available networks.
- Entering the password when prompted.
Troubleshooting Connection Issues
Sometimes, connecting to hidden networks can lead to issues. Here are some troubleshooting tips if you face problems:
- Check Network Information: Ensure that you have entered the SSID and password correctly. Any mistake can prevent a successful connection.
- Update macOS: Keeping your operating system updated can resolve many connectivity issues. Go to the Apple menu, select About This Mac, and click on Software Update.
- Forget the Network: If you previously connected to the network but can no longer access it, try forgetting it and reconnecting. Go to System Preferences > Network > Wi-Fi, then click on Advanced. Select the hidden network and click the – (minus) button to forget it.
- Restart Your MacBook: Sometimes, a simple restart can resolve connection problems.
- Reset Network Settings: As a last resort, you can reset your network settings. Go to System Preferences > Network, select Wi-Fi, and click on Advanced. From there, you can remove and add networks as needed.
When to Avoid Hidden Networks
While hidden networks can offer benefits, they may not always be the best choice. Here are a few scenarios where you might want to avoid connecting to hidden networks on your MacBook:
- Public Spaces: Connecting to hidden networks in public spaces can pose security risks, as you may not know who controls the network.
- Frequent Connectivity Issues: If you find yourself often having trouble connecting to a hidden network, it might be better to switch to a visible, stable network.
- Lack of Support: Many service providers may not support hidden networks, making troubleshooting more difficult.
Best Practices for Managing Hidden Networks on MacBook
To ensure a smooth experience when using hidden networks on your MacBook, consider the following best practices:
- Stay Informed: Regularly check for updates regarding your network settings and security protocols.
- Use Strong Passwords: Ensure that your hidden network is secured with a strong password to prevent unauthorized access.
- Monitor Your Connections: Regularly review the networks your MacBook connects to and remove any that are no longer needed.
- Educate Yourself: Learn about the different types of network security and protocols to make informed decisions.
Conclusion
Understanding hidden networks is essential for any MacBook user looking to enhance their device’s security and performance. While hidden networks can provide additional privacy, they also come with specific challenges that users need to manage. By following the steps outlined in this article, you can effectively connect to hidden networks, troubleshoot common issues, and implement best practices to ensure a seamless experience.
For further information on managing networks on your MacBook, visit Apple’s official support page. If you have more queries about hidden networks and their implications, check out this detailed guide.
This article is in the category Guides & Tutorials and created by iDeciveWorld Team