Unleashing the Power of Bluetooth Speakers with MacBook Pro
Bluetooth speakers have revolutionized the way we listen to music, offering convenience and portability without compromising on sound quality. If you’re a proud owner of a MacBook Pro, integrating Bluetooth speakers into your setup can enhance your audio experience significantly. This article will guide you through the process of connecting Bluetooth speakers to your MacBook Pro, explore their benefits, troubleshoot common issues, and ultimately help you unleash the full power of your Bluetooth speakers.
Understanding Bluetooth Speakers
Before diving into the connection process, it’s essential to understand what Bluetooth speakers are and how they work. Bluetooth speakers are wireless audio devices that utilize Bluetooth technology to connect to various devices like smartphones, tablets, and computers. They come in various shapes, sizes, and sound profiles, allowing users to select the best option for their needs.
Benefits of Using Bluetooth Speakers with MacBook Pro
- Portability: Bluetooth speakers are lightweight and compact, making them easy to transport.
- Wireless Connectivity: Say goodbye to tangled wires and enjoy a clutter-free environment.
- Versatility: Use your Bluetooth speakers not just with your MacBook Pro but also with other devices like your smartphone or tablet.
- Enhanced Sound Quality: Many Bluetooth speakers offer superior sound quality compared to built-in laptop speakers.
Connecting Bluetooth Speakers to Your MacBook Pro
Connecting Bluetooth speakers to your MacBook Pro is a straightforward process. Follow these simple steps to get started:
Step 1: Prepare Your Bluetooth Speakers
Before connecting, ensure your Bluetooth speakers are charged and in pairing mode. This usually involves:
- Turning on the speaker.
- Pressing the Bluetooth button or a designated pairing button until you see a blinking light, indicating that the speaker is ready to pair.
Step 2: Open Bluetooth Settings on Your MacBook Pro
To access the Bluetooth settings on your MacBook Pro, follow these steps:
- Click on the Apple logo in the top left corner of your screen.
- Select “System Preferences” from the drop-down menu.
- Click on “Bluetooth” to open the Bluetooth settings.
Step 3: Pair Your Bluetooth Speakers
Once your Bluetooth speakers are in pairing mode and your Bluetooth settings are open, follow these steps:
- In the Bluetooth menu, you should see a list of available devices.
- Find your Bluetooth speakers in the list and click “Connect.” If prompted, enter any necessary pairing code (usually found in the speaker’s manual).
- Once connected, the speaker should show as “Connected” in the Bluetooth settings.
Step 4: Set Bluetooth Speakers as Audio Output
After pairing your Bluetooth speakers, ensure they are set as the audio output:
- Click on the Apple logo again and go to “System Preferences.
- Select “Sound.”
- In the “Output” tab, choose your Bluetooth speakers from the list.
Enjoying Audio with Your Bluetooth Speakers
With your Bluetooth speakers successfully connected, you can now enjoy an enhanced audio experience. Whether you’re watching movies, listening to music, or participating in video calls, your Bluetooth speakers will provide better sound quality and an immersive experience.
Troubleshooting Common Issues
Despite the seamless process, you might encounter some issues when using Bluetooth speakers with your MacBook Pro. Here are common problems and their solutions:
Problem 1: Unable to Find Bluetooth Speakers
If your MacBook Pro doesn’t recognize your Bluetooth speakers, try the following:
- Ensure the speaker is in pairing mode.
- Restart your MacBook Pro and the Bluetooth speaker.
- Make sure the speaker is within the Bluetooth range (usually 30 feet).
Problem 2: Poor Sound Quality
If you experience low sound quality, consider these tips:
- Check the battery level of your Bluetooth speaker. Low battery can affect performance.
- Ensure that there are no obstructions between the MacBook Pro and the speaker.
- Adjust the volume settings both on your MacBook Pro and the Bluetooth speaker.
Problem 3: Connection Drops
If your Bluetooth connection drops frequently, try the following:
- Keep the speaker and MacBook Pro closer together.
- Turn off other Bluetooth devices that might be causing interference.
- Update your MacBook Pro’s software by checking for any available updates.
Maintaining Your Bluetooth Speakers
To ensure the longevity and performance of your Bluetooth speakers, consider the following maintenance tips:
- Charge Regularly: Keep your speakers charged to avoid battery issues.
- Clean the Speaker: Dust and debris can affect sound quality, so clean your speakers regularly.
- Store Properly: When not in use, store your speakers in a cool, dry place to prevent damage.
Conclusion
Integrating Bluetooth speakers with your MacBook Pro can significantly enhance your audio experience, providing superior sound quality and convenience. By following the steps outlined in this guide, you can easily connect your Bluetooth speakers and enjoy your favorite media like never before. Remember to troubleshoot any issues that may arise and maintain your speakers for optimal performance.
For further reading on maximizing your audio experience, check out this helpful guide on sound settings for Mac devices. Additionally, for the latest Bluetooth speaker models and reviews, visit Bluetooth Speaker Reviews.
This article is in the category Guides & Tutorials and created by iDeciveWorld Team
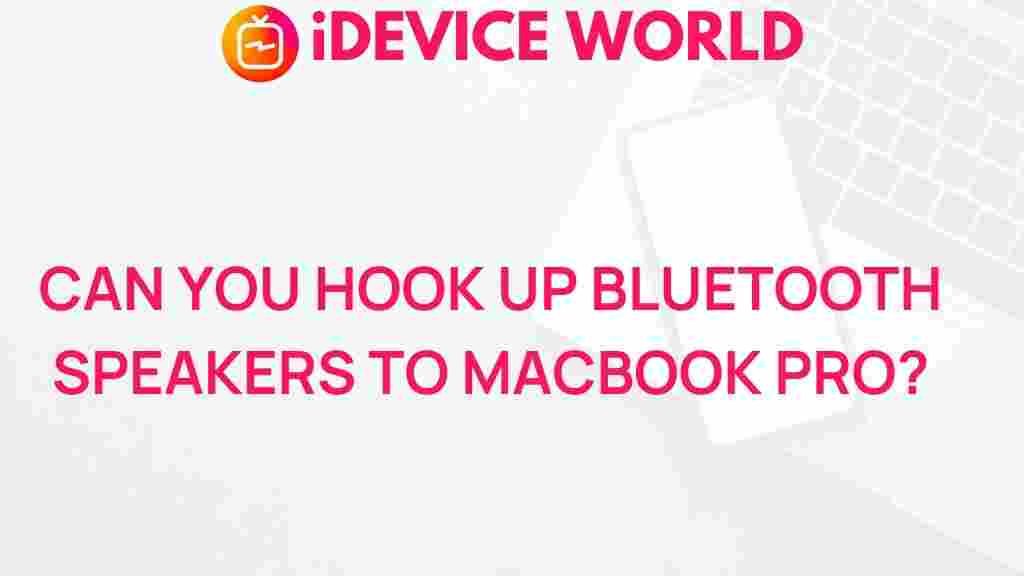
3 thoughts on “Unleashing the Power of Bluetooth Speakers with MacBook Pro”