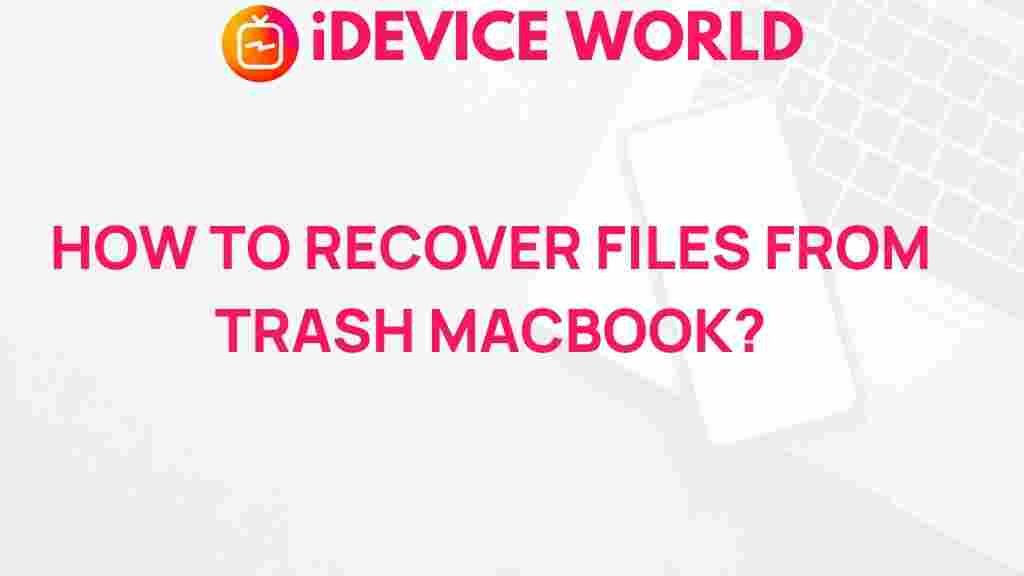MacBook: Unveiling the Secrets to Recovering Files from Trash on Your MacBook
If you’ve ever deleted a file on your MacBook only to realize later that you need it back, don’t worry—there’s hope! Understanding how to retrieve files from the Trash folder can save you from potential headaches. Whether you accidentally deleted a work document or cherished photos, there are several techniques you can use to restore these files effectively. This guide provides a step-by-step walkthrough on recovering deleted files from Trash on your MacBook and even covers what to do if files appear to be missing from the Trash.
Why Files Go to Trash on Your MacBook
The Trash on your MacBook serves as a temporary holding place for deleted files. Rather than permanently erasing them, macOS allows files to stay in the Trash so you can recover them if needed. Typically, these files remain in the Trash until you empty it or they’re automatically deleted due to storage limitations. However, if you act fast, you can recover files before they’re gone for good.
Introduction to File Recovery on MacBook
Recovering files from Trash can sometimes be confusing, especially for newer MacBook users. In this section, we’ll break down the most effective methods for restoring files from Trash on macOS and share some tips to prevent accidental deletion in the future.
Step-by-Step Guide to Recovering Files from Trash on Your MacBook
Let’s dive into a systematic approach to retrieve deleted files from the Trash on your MacBook. Whether the file was recently deleted or you need to dig deeper, following these steps can improve your chances of successful recovery.
1. Open the Trash Folder
Begin by locating the Trash icon on your MacBook’s Dock. Clicking this icon will open the Trash folder, where all deleted items are temporarily stored.
- Click the Trash icon on your Dock: You’ll see all the items that have been deleted recently.
- Look for the specific file you want to recover: You can scroll through the list of deleted items or use the search bar at the top to locate a particular file quickly.
2. Recover the Deleted File
Once you find the file you want to recover, follow these steps to restore it to its original location:
- Right-click on the file: This will open a context menu with several options.
- Select “Put Back”: Choosing this option restores the file to its original folder, making it accessible just as it was before deletion.
If you can’t find the “Put Back” option, it’s possible the file’s original location is no longer available. In that case, you can manually drag the file out of Trash and place it in a folder of your choice.
3. Use Time Machine Backup to Recover Deleted Files
If you’ve emptied the Trash or the file is missing, Time Machine might be able to help. Time Machine is Apple’s backup software, designed to automatically save snapshots of your data, including deleted files, making it an effective solution for MacBook users.
- Connect your Time Machine backup drive to your MacBook: Open the Time Machine application.
- Use the timeline on the right side of the screen: Go back in time to a date when the file was still on your system.
- Find and select the file: Once located, click “Restore” to bring the file back to your current MacBook setup.
Learn more about setting up Time Machine if you haven’t enabled it yet, as it’s essential for seamless file recovery.
Troubleshooting Tips for MacBook File Recovery
There are times when recovering files from Trash on a MacBook doesn’t go smoothly. Here are some common issues and troubleshooting tips to consider:
1. Files Missing from Trash
If you notice files disappearing from your Trash, it might be due to the following reasons:
- Storage Optimization: macOS has a storage optimization feature that may automatically delete older files to free up space.
- Empty Trash Automatically: If you’ve enabled the “Empty Trash Automatically” option in System Preferences, macOS will clear out files in the Trash every 30 days.
In such cases, Time Machine or third-party recovery software might be your best solution for retrieving missing files.
2. Using Third-Party Recovery Software
If both the Trash and Time Machine fall short, third-party file recovery software can be a lifesaver. There are many software solutions available for MacBook that can scan your storage for recoverable data, even after deletion. Examples include Disk Drill and EaseUS Data Recovery.
To use a third-party recovery tool:
- Download and install the software: Make sure to select a reliable provider.
- Run a scan: Open the software, select the hard drive on your MacBook, and initiate a scan for deleted files.
- Select and restore files: Once the scan is complete, browse through the list of files available for recovery and restore the ones you need.
3. Files Still Not Recoverable?
If your files remain unrecoverable after trying these methods, it might be time to consider professional data recovery services. Many data recovery centers specialize in retrieving data from Macs and can work directly with your MacBook to maximize recovery chances. However, this option can be more costly than software solutions.
Best Practices to Avoid Accidental Deletion on Your MacBook
Preventing accidental file deletion can save you time and stress in the long run. Here are some best practices to avoid losing files on your MacBook:
- Regular Backups: Ensure Time Machine is set up and running on your MacBook for ongoing backup protection.
- Confirm Before Deleting: Always double-check files before moving them to the Trash.
- Organize Your Files: Keep your files organized in labeled folders. This minimizes confusion and reduces the chance of unintentional deletions.
By implementing these habits, you can significantly reduce the likelihood of losing important files and having to recover them from the Trash on your MacBook.
Conclusion
Recovering deleted files from the Trash on your MacBook can be a straightforward process if you know where to look. Using the Trash folder itself, Time Machine, or third-party software are all viable methods to restore lost data. When faced with missing files, try troubleshooting by exploring potential system settings or software solutions that might have moved or deleted the files automatically.
Remember, proactive prevention can be as valuable as knowing how to recover files. Regular backups and organizing your data can keep your files safe from accidental deletion. And in the event of a serious loss, know that professional data recovery services remain an option. For more MacBook tips and tricks, keep exploring reliable resources to enhance your knowledge and get the most out of your device.
Following this guide ensures you’ll be prepared to tackle accidental file deletion on your MacBook effectively, giving you peace of mind as you work and store valuable information on your device.
This article is in the category Guides & Tutorials and created by iDeciveWorld Team