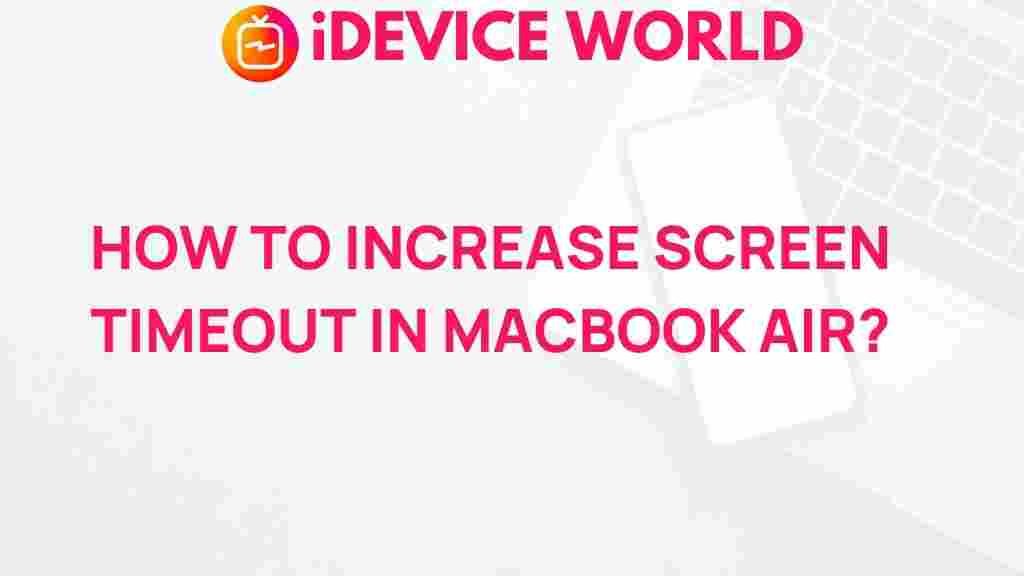Unlock Hidden Features: Extend MacBook Air Screen Timeout
The MacBook Air is known for its sleek design, portability, and impressive performance. However, many users may not be aware of the hidden features that can enhance their experience, particularly when it comes to managing screen timeout settings. By extending the screen timeout on your MacBook Air, you can improve productivity and prevent interruptions during important tasks. In this article, we will explore how to extend the screen timeout on your MacBook Air, along with troubleshooting tips and useful resources.
Understanding Screen Timeout on Your MacBook Air
Screen timeout is a power-saving feature that automatically dims or turns off the display after a specified period of inactivity. This setting helps to conserve battery life and protect the screen from burn-in. However, there are instances when you might want to keep your MacBook Air screen active for longer periods, such as during presentations or when watching videos.
Benefits of Extending Your MacBook Air Screen Timeout
Extending the screen timeout on your MacBook Air can provide several advantages:
- Improved Productivity: Prevents interruptions during work, especially when using applications that require constant attention.
- Enhanced Viewing Experience: Keeps the display active during presentations, watching videos, or reading long documents.
- Customization: Allows you to tailor your device settings to better suit your workflow.
How to Extend Screen Timeout on Your MacBook Air
Extending the screen timeout on your MacBook Air is a straightforward process. Follow these steps to adjust your settings:
Step 1: Open System Preferences
Click on the Apple logo in the top-left corner of your screen, then select System Preferences from the drop-down menu.
Step 2: Go to Energy Saver
In the System Preferences window, click on Energy Saver. This section allows you to manage power settings for your MacBook Air.
Step 3: Adjust Display Sleep Settings
You will see a slider labeled Turn display off after: Adjust this slider to set the desired time for the screen to stay active before it dims or turns off. You can extend it to a maximum of 3 hours.
Step 4: Prevent Sleep When Display is Off
If you want to keep your MacBook Air active even when the display is off, check the option that says Prevent computer from sleeping automatically when the display is off.
Step 5: Close System Preferences
Once you have made your adjustments, close the System Preferences window to save your changes. Your MacBook Air will now have an extended screen timeout according to your preferences.
Alternative Methods to Keep Your MacBook Air Screen Active
In addition to adjusting the Energy Saver settings, there are alternative methods to keep your MacBook Air screen active:
- Using Caffeine or Amphetamine Apps: These third-party applications can prevent your MacBook Air from sleeping or dimming the display. They are easy to use and provide quick access to screen timeout settings.
- Adjusting Screen Saver Settings: Go to System Preferences > Desktop & Screen Saver and set the screen saver to Never if you prefer a more hands-on approach.
- Running a Presentation: If you’re giving a presentation, using Keynote or PowerPoint can automatically prevent your screen from timing out.
Troubleshooting Common Issues
If you encounter issues while trying to extend the screen timeout on your MacBook Air, consider the following troubleshooting tips:
- Check Energy Saver Settings: Ensure that your changes were saved correctly by revisiting the Energy Saver settings.
- Restart Your MacBook Air: Sometimes a simple restart can resolve minor glitches that affect screen timeout settings.
- Update macOS: Ensure that your operating system is up-to-date, as updates can fix bugs and improve performance.
- Reset SMC (System Management Controller): Resetting the SMC can resolve various power-related issues. To do this, shut down your Mac, then press and hold the Shift + Control + Option keys and the power button for 10 seconds.
Additional Resources
For further reading and support, you may find the following resources helpful:
Conclusion
Extending the screen timeout on your MacBook Air is a simple yet effective way to enhance your productivity and improve your overall experience. By following the steps outlined in this guide, you can customize your settings to suit your needs, ensuring that your screen remains active when you need it. Whether you’re working, presenting, or enjoying media, taking control of your screen timeout can make a significant difference. Remember to troubleshoot any issues that may arise and explore additional resources for further assistance. With these tips, you can unlock hidden features of your MacBook Air and maximize its potential.
This article is in the category Guides & Tutorials and created by iDeciveWorld Team