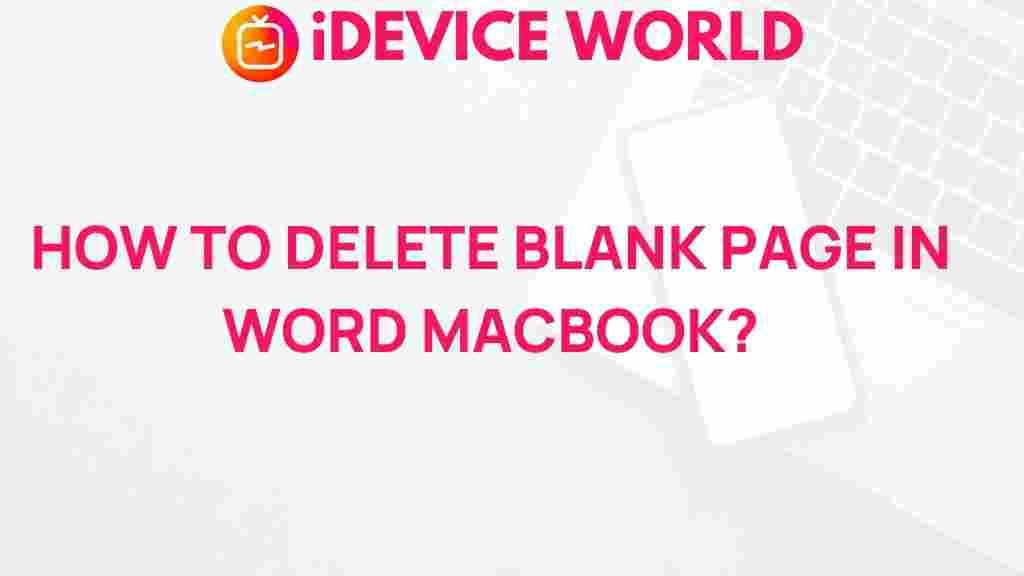Word: Unleashing the Hidden Secrets of Deleting Blank Pages in Word on MacBook
Microsoft Word is an essential tool for many MacBook users, serving as the go-to application for document creation, editing, and formatting. However, one common frustration that users encounter is the presence of blank pages that can disrupt the flow of a document. Whether they appear unexpectedly at the end of your document or in the middle of it, knowing how to effectively delete these blank pages can enhance the overall presentation of your work. This article will guide you through the process of deleting blank pages in Word on your MacBook, providing tips and tricks to keep your documents clean and professional.
Understanding the Causes of Blank Pages in Word
Before diving into the deletion process, it’s important to understand why blank pages may appear in your Word documents. Here are a few common causes:
- Extra Paragraph Marks: Sometimes, pressing the Enter key inadvertently adds extra paragraph marks, leading to a blank page.
- Page Breaks: Manual page breaks inserted into the document can create unwanted blank pages.
- Table Settings: A table that extends beyond the page margins may create an additional blank page.
- Margins and Spacing: Improperly set margins or spacing can push content to a new page, leaving the previous page blank.
Step-by-Step Process to Delete Blank Pages in Word
Now that we understand the causes, let’s explore the step-by-step process to delete those pesky blank pages in Word on your MacBook.
Step 1: Show Formatting Marks
To identify the source of the blank page, you first need to view hidden formatting marks. This feature allows you to see paragraph marks and page breaks.
- Open your document in Word.
- Click on the Home tab in the toolbar.
- Look for the paragraph symbol (¶) in the ribbon and click it. This will show all formatting marks.
Step 2: Remove Extra Paragraph Marks
Once you have enabled formatting marks, look for extra paragraph symbols on the blank page.
- Navigate to the blank page.
- If you see any paragraph marks (¶), place your cursor before the mark and press the Delete key.
Step 3: Delete Manual Page Breaks
Sometimes, a manual page break can lead to an unwanted blank page. To remove it:
- In the formatting marks view, look for “Page Break” indicators.
- Click before the page break line and hit the Delete key.
Step 4: Adjust Table and Margins
If your blank page is caused by a table or incorrect margins, you can adjust these settings:
- Check Table Settings:
- Click on the table and go to Table Layout.
- Ensure that the table fits within the page margins.
- Modify Margins:
- Go to the Layout tab.
- Select Margins and choose a suitable option or create custom margins.
Step 5: Check for Section Breaks
Section breaks can also cause blank pages. To remove them:
- Look for “Section Break (Next Page)” in the formatting marks.
- Click before the section break and press the Delete key.
Troubleshooting Tips for Persistent Blank Pages
Even after following the above steps, you may still encounter blank pages. Here are some troubleshooting tips:
- Restart Word: Sometimes, simply closing and reopening Word can resolve glitches.
- Update Word: Ensure that your version of Word is up-to-date. Check for updates through the Help menu.
- Copy Content to a New Document: If all else fails, copy the content to a new Word document. This can eliminate any hidden formatting issues.
- Check Document Properties: Go to File > Properties to check if there are any unusual settings affecting your document layout.
Conclusion
Deleting blank pages in Word on your MacBook doesn’t have to be a daunting task. By understanding the causes and following the outlined steps, you can keep your documents neat and professional. Remember to utilize formatting marks to identify issues, adjust your margins and table settings, and troubleshoot if necessary. For more tips on using Word effectively, visit this resource. If you want to delve deeper into Word’s features and functionalities, you can check the official Microsoft Word support page here. Happy writing!
This article is in the category Guides & Tutorials and created by iDeciveWorld Team