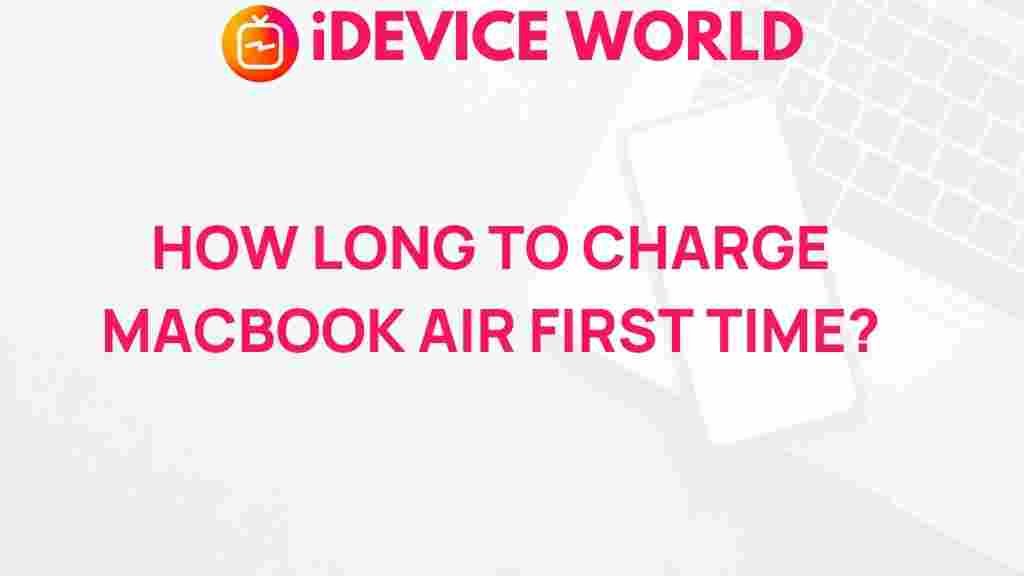Unveiling the Mystery: How Long Does It Take to Charge Your MacBook Air for the First Time?
If you’ve recently acquired a new MacBook Air, you may be wondering how long it will take to charge your device for the first time. This question is not just about convenience; understanding the charging process is crucial for optimizing battery life and performance. In this article, we’ll explore the charging times, offer a step-by-step guide on how to charge your MacBook Air, troubleshoot common issues, and share tips to enhance your charging experience.
Understanding Your MacBook Air’s Battery
The MacBook Air comes equipped with a lithium-polymer battery, known for its efficiency and longevity. Here are some key points to keep in mind:
- Battery Capacity: The battery capacity varies by model, but most MacBook Air devices have a capacity between 40 to 50 watt-hours.
- Charging Technology: Apple uses advanced charging technology that allows your MacBook Air to charge quickly without damaging the battery.
- Optimal Charging Practices: Proper charging habits can extend the life of your battery significantly.
How Long Does It Take to Charge a MacBook Air for the First Time?
Charging your MacBook Air for the first time can vary based on several factors:
- Initial Battery Level: If your MacBook Air has some charge left, it may take less time to fully charge.
- Charger Type: The wattage of the charger impacts charging speed. The MacBook Air typically comes with a 30W or 61W USB-C power adapter.
- Usage During Charging: If you are using your MacBook Air while it charges, it may take longer to reach a full charge.
On average, it takes about 2 to 3 hours to charge a MacBook Air from 0% to 100% using the appropriate charger. Here’s a quick breakdown of charging times based on different scenarios:
| Battery Level | Estimated Charging Time |
|---|---|
| 0% to 50% | Approximately 1 to 1.5 hours |
| 50% to 100% | Approximately 1 to 1.5 hours |
Step-by-Step Guide to Charging Your MacBook Air
Charging your MacBook Air is a straightforward process. Follow these steps for optimal results:
- Connect the Power Adapter: Plug the USB-C end of the power adapter into your MacBook Air and the other end into a power outlet.
- Check the Charging Indicator: Look for the green or amber light on the MagSafe connector (if applicable) or the battery icon on your screen, indicating that your device is charging.
- Leave Your Device to Charge: Allow your MacBook Air to charge uninterrupted for the best results.
- Monitor the Battery Level: You can check the battery percentage in the menu bar to track your charging progress.
For more information on battery management, visit the official Apple support page.
Common Charging Issues and Troubleshooting Tips
While charging your MacBook Air is usually a hassle-free process, you may encounter some issues. Here are common problems and their solutions:
- Not Charging:
- Ensure that the power adapter is firmly connected to both your MacBook Air and the wall outlet.
- Try using a different power outlet or USB-C port.
- Inspect the charging cable for any signs of damage.
- Slow Charging:
- Avoid using resource-intensive applications while charging.
- Check for software updates that may optimize battery performance.
- Battery Not Recognized:
- Reset the System Management Controller (SMC). Instructions can be found on the Apple support page.
Tips for Maintaining Your MacBook Air’s Battery Health
To prolong the life of your MacBook Air battery, consider these best practices:
- Charge Regularly: Keep your battery charged between 20% and 80% for optimal health.
- Avoid Extreme Temperatures: Keep your MacBook Air away from heat sources and cold environments.
- Calibrate Your Battery: Occasionally allow your battery to drain completely and then charge it to 100% to recalibrate.
Conclusion
Charging your MacBook Air for the first time is a simple yet essential task for any new user. Understanding the charging process, estimated times, and how to troubleshoot common issues will enhance your experience and ensure your device runs efficiently. By following the tips outlined in this article, you can maintain your MacBook Air battery health and enjoy reliable performance for years to come. For further assistance or detailed information, check out additional resources on the Apple website.
This article is in the category Guides & Tutorials and created by iDeciveWorld Team