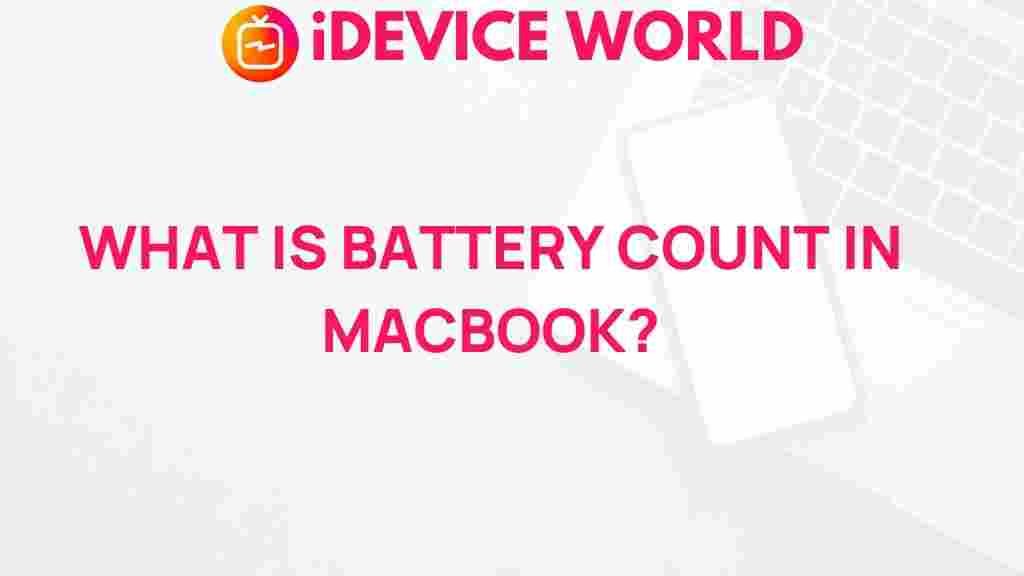Unveiling the Mystery Behind Battery Count in MacBook
The MacBook has become synonymous with quality and performance, making it a favored choice among students, professionals, and creatives alike. As with any electronic device, understanding its components is crucial to maximizing its lifespan and performance. One of the often-overlooked aspects of a MacBook is its battery count. In this article, we will delve deep into what battery count means, how to check it, and why it matters for your MacBook experience.
What is Battery Count in MacBook?
The battery count, often referred to as cycle count, represents the number of complete charge cycles your MacBook‘s battery has undergone. A charge cycle is defined as the process of charging your battery from 0% to 100% or multiple partial charges that add up to 100%. Understanding this metric is vital as it directly impacts your MacBook‘s battery health and overall performance.
Why Battery Count Matters
Monitoring the battery count in your MacBook is essential for several reasons:
- Battery Health: A high cycle count indicates that the battery has been used extensively, which can lead to diminished performance over time.
- Longevity: Knowing your battery count helps you gauge when it might be time for a replacement.
- Performance Optimization: A healthy battery ensures that your MacBook performs at its best, which is crucial for demanding tasks.
How to Check Battery Count in MacBook
Checking the battery count on your MacBook is a straightforward process. Follow these steps to find out your battery’s cycle count:
Step 1: Click on the Apple Menu
Begin by clicking the Apple logo in the top left corner of your screen. This will open the drop-down menu.
Step 2: Select ‘About This Mac’
From the Apple menu, choose ‘About This Mac’ to access system information.
Step 3: Open ‘System Report’
In the ‘About This Mac’ window, click on the ‘System Report’ button. This will open a new window containing detailed information about your MacBook.
In the left sidebar of the System Report window, scroll down and select ‘Power’. This section provides comprehensive details about your battery.
Step 5: Locate Cycle Count
Within the Power section, you will see a variety of information about your battery. Look for the line that states ‘Cycle Count.’ This number represents the total number of charge cycles your MacBook battery has completed.
Understanding Battery Cycle Count
Most MacBook batteries are designed to withstand a specific number of cycles before they start losing capacity significantly. For instance:
- MacBook Air: Up to 1000 cycles
- MacBook Pro: Up to 1000 cycles
Once you reach these cycle counts, you may start to notice a decrease in battery life. At this point, it’s advisable to consider a battery replacement.
Troubleshooting Battery Issues in MacBook
Despite taking good care of your MacBook, you might encounter battery-related issues. Here are some troubleshooting tips to help you resolve common problems:
Tip 1: Reset the SMC
Resetting the System Management Controller (SMC) can resolve various battery issues. To reset the SMC:
- Shut down your MacBook.
- Press and hold the Shift, Control, Option, and Power buttons simultaneously for 10 seconds.
- Release all keys and turn your MacBook back on.
Tip 2: Monitor Battery Usage
Keep an eye on your applications and their energy consumption. Go to Activity Monitor and check the ‘Energy’ tab to see which apps are draining your battery.
Tip 3: Update macOS
Ensure your MacBook is running the latest version of macOS. Updates often include enhancements and bug fixes related to battery management.
Tip 4: Check for Background Processes
Some applications may run in the background and consume power. Consider closing unnecessary applications to improve battery performance.
Tip 5: Calibrate Your Battery
Calibrating your battery can help it display the correct charge level. To calibrate:
- Charge your MacBook to 100% and keep it plugged in for at least 2 hours.
- Unplug it and use it until it completely drains and goes to sleep.
- Leave it for a few hours, then charge it back to 100% without interruption.
When to Replace Your MacBook Battery
It’s important to know when your MacBook‘s battery needs replacement. Here are signs that indicate a battery replacement might be necessary:
- Decreased Battery Life: If your MacBook can’t hold a charge as it used to, it may be time for a new battery.
- Unexpected Shutdowns: If your MacBook shuts down suddenly even with a decent charge, this is a clear sign of battery failure.
- Physical Damage: Any swelling or bulging of the battery can pose safety risks and requires immediate replacement.
- Cycle Count Reached: If your battery cycle count is nearing or has exceeded its limit, consider a replacement to maintain performance.
How to Replace Your MacBook Battery
Replacing a MacBook battery can be done through the following methods:
- Apple Authorized Service Provider: The safest option is to take your MacBook to an Apple Store or authorized service provider.
- DIY Replacement: If you’re tech-savvy, you can purchase a replacement battery and follow online guides. Be sure to follow safety precautions.
Conclusion
Understanding the battery count in your MacBook is vital for maintaining its performance and longevity. By monitoring your battery’s cycle count, troubleshooting any issues, and knowing when to replace it, you can ensure that your MacBook continues to serve you well for years to come. For more tips on maintaining your MacBook, check out our comprehensive guide on MacBook care.
For additional insights and details on MacBook battery management, visit Apple’s official support page.
This article is in the category Reviews and created by iDeciveWorld Team