Unveiling the Surprising Features of MacBook: Do They Have Alarm Clocks?
The MacBook has long been celebrated for its sleek design, powerful performance, and ease of use. Yet, for those familiar with smartphones and tablets, a lingering question remains: can the MacBook replace other devices for managing day-to-day reminders, including alarms? This article explores whether the MacBook has built-in alarm clock capabilities, and if so, how to set it up for your needs. Whether you’re curious about setting up reminders or looking for troubleshooting tips, we’ll cover it all!
Can You Set an Alarm Clock on a MacBook?
Unlike iPhones and iPads, the MacBook does not have a dedicated alarm clock app. Apple has traditionally focused on productivity and creative applications for its MacBooks, so the system doesn’t include a default alarm feature like iOS devices. However, this doesn’t mean MacBook users are without options. Using a combination of built-in tools and third-party apps, setting up an alarm on a MacBook is achievable.
Setting an Alarm Using the MacBook’s Built-In Tools
If you’re looking to set alarms or reminders on your MacBook without downloading additional software, the macOS operating system offers some basic solutions:
- Calendar App: The Calendar app on MacBook can serve as a simple reminder tool. You can set an event and assign a specific time, and the system will notify you when it’s time for the event. This method, however, is limited in terms of sound options and repetitive alerts.
- Reminders App: The Reminders app, native to macOS, is perfect for to-do lists and setting notifications for specific tasks. While not exactly an alarm clock, it can be used to set scheduled notifications with sound alerts.
Step-by-Step Guide to Using MacBook’s Calendar as an Alarm Clock
To utilize the Calendar app on your MacBook as an alarm:
- Open the Calendar app from your MacBook’s Applications folder or by using Spotlight Search.
- Select the date you’d like to set the alarm for.
- Double-click on the date to create a new event. Name your event accordingly (e.g., “Wake Up Alarm”).
- Set the time and choose a notification option by clicking on the “Alert” dropdown menu.
- Choose the alert timing—options include alerts before or at the time of the event. You can customize this timing based on when you want the notification.
This process works well for setting reminders but lacks the flexibility of a true alarm clock. Notifications from the Calendar app are not persistent and won’t repeat, meaning they may not be the ideal solution for everyone.
Using Third-Party Apps for Alarms on Your MacBook
Since macOS doesn’t come with a built-in alarm clock, various third-party apps fill this gap with more advanced functionalities. Some popular options include:
- Wake Up Time: This is a free app on the Mac App Store designed specifically to be an alarm clock. It offers customizable alarms, different sound options, and a snooze feature.
- Timers: This timer app is excellent for multiple alarms and reminders, with customization options to fit any schedule.
- Clockify: Known primarily as a productivity and time-tracking tool, Clockify can be set to alert you when a timer ends, making it a viable workaround for alarms.
These apps are easy to install, offer a broader range of customization, and ensure that your alarms work effectively without requiring complex setups.
Troubleshooting Alarm Issues on MacBook
If you’re experiencing issues with alarms not working properly on your MacBook, here are some troubleshooting steps:
- Check Do Not Disturb: The Do Not Disturb feature can block alarms and notifications. Go to the Apple menu, select System Preferences > Notifications & Focus, and make sure Do Not Disturb is turned off during the times you want to receive alarms.
- Verify Sound Settings: If your MacBook volume is muted, the alarm won’t sound. Check the volume in the menu bar or go to System Preferences > Sound.
- Update Software: Occasionally, macOS updates include improvements to notification settings. Ensure your macOS is up-to-date by going to System Preferences > Software Update.
Following these steps can help improve the reliability of alarm and notification settings on your MacBook.
Alternative Solutions: Syncing MacBook with iPhone for Alarms
One unique solution for users deeply embedded in the Apple ecosystem is to sync your MacBook with your iPhone to receive alarms. Through iCloud integration, reminders set on your iPhone can appear on your MacBook, ensuring you won’t miss a notification. Here’s how to enable this:
- On your iPhone, go to Settings > iCloud and ensure Reminders is enabled.
- On your MacBook, go to System Preferences > Apple ID > iCloud and enable Reminders.
- Set a reminder on your iPhone with a specific time, and it will appear on your MacBook with an alert notification.
With this synchronization, you’ll receive reminders across devices, making it easier to catch important alerts even if you’re working on your MacBook.
Additional Tips for Maximizing Alarm Functionality on MacBook
While third-party apps can enhance your MacBook’s alarm capabilities, here are additional tips to ensure a smooth experience:
- Set Repeat Alarms: For repeated reminders, consider using apps like Wake Up Time or Clockify, as they offer daily or weekly repeat options.
- Custom Sound Choices: Some third-party alarm apps let you choose custom sounds or import sound files for a more personalized experience.
- Combine with Calendar: If your primary use is reminders for meetings or tasks, integrate alarms with the Calendar app to receive both visual and auditory notifications.
Conclusion
While the MacBook doesn’t come with a native alarm clock app, there are effective workarounds using built-in tools, third-party applications, and device synchronization. Whether you rely on the Calendar and Reminders apps, download specialized alarm clock software, or sync reminders across devices, there are plenty of ways to transform your MacBook into a more versatile productivity companion.
If you’re looking for additional tips and tricks on how to get the most from your MacBook, check out our comprehensive guide on enhancing your Apple ecosystem experience.
This article is in the category Reviews and created by iDeciveWorld Team
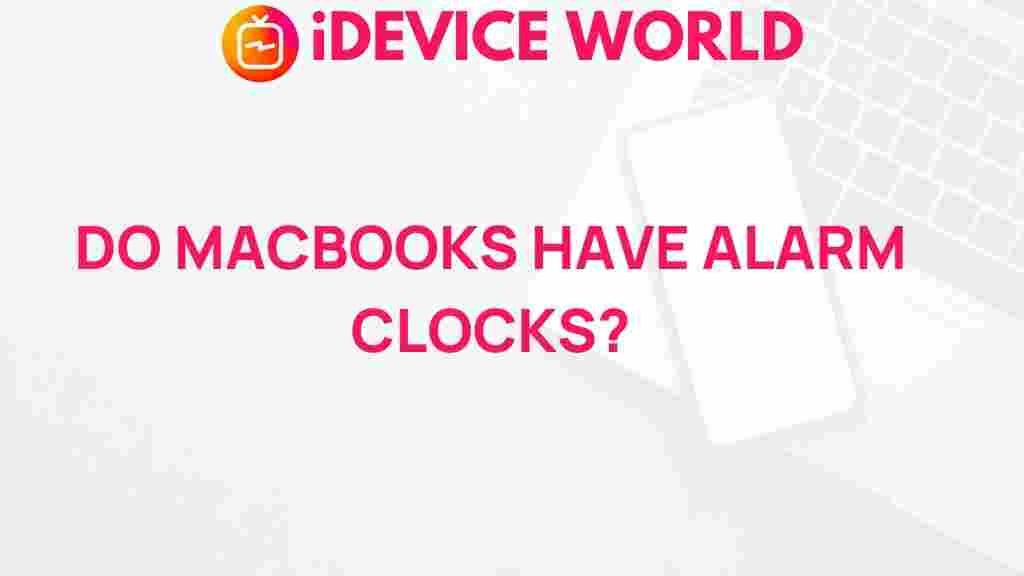
1 thought on “Unveiling the Surprising Features of MacBook: Do They Have Alarm Clocks?”