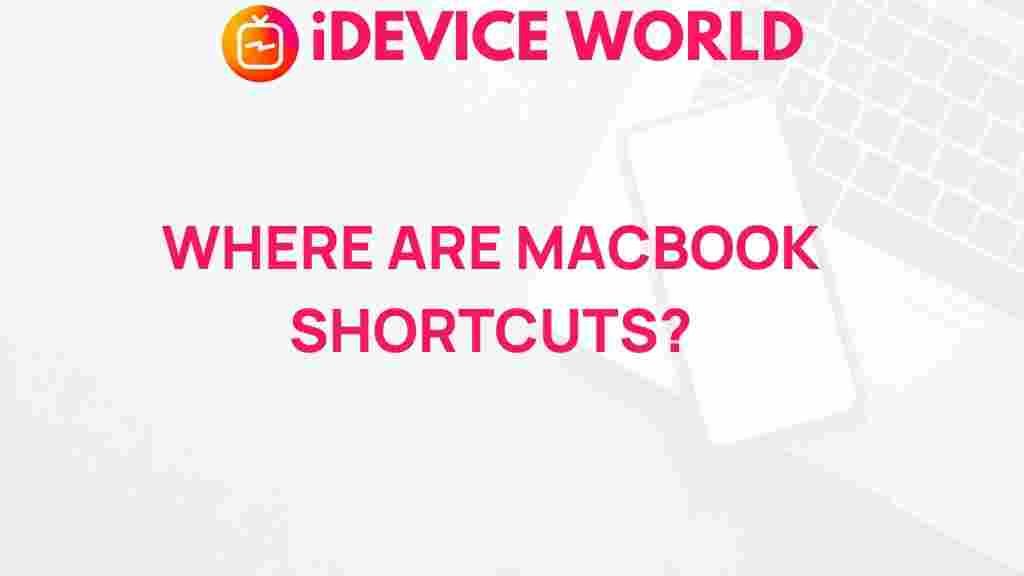MacBook: Uncover the Hidden Secrets of Shortcuts
The MacBook has become an essential tool for millions of users around the globe, known for its sleek design, powerful performance, and user-friendly interface. However, many users are unaware of the myriad of shortcuts available that can significantly enhance their productivity. In this article, we will explore the hidden secrets of MacBook shortcuts, providing you with tips and tricks to streamline your workflow and make the most out of your device.
Introduction to MacBook Shortcuts
Shortcuts on your MacBook can save you time and effort, allowing you to navigate your system more efficiently. From basic functions to advanced commands, mastering these shortcuts can transform how you use your MacBook. Whether you are a beginner or an experienced user, learning these shortcuts can unlock new capabilities that you may not have known existed.
The Importance of MacBook Shortcuts
Understanding and utilizing MacBook shortcuts is vital for several reasons:
- Increased Efficiency: Shortcuts allow you to perform tasks quickly without navigating through multiple menus.
- Enhanced Productivity: With the right shortcuts, you can complete tasks in a fraction of the time.
- Improved Workflow: Streamlining your processes helps maintain focus and reduces distractions.
Basic MacBook Shortcuts
Let’s start with some essential MacBook shortcuts that every user should know:
- Command (⌘) + C: Copy selected items.
- Command (⌘) + V: Paste copied items.
- Command (⌘) + X: Cut selected items.
- Command (⌘) + Z: Undo the last action.
- Command (⌘) + A: Select all items.
- Command (⌘) + F: Open the Find window to search for text.
- Command (⌘) + S: Save the current document.
Advanced MacBook Shortcuts
Once you are comfortable with the basics, you can delve into more advanced shortcuts:
- Command (⌘) + Shift + 3: Take a screenshot of the entire screen.
- Command (⌘) + Shift + 4: Take a screenshot of a selected area.
- Command (⌘) + Tab: Switch between open applications.
- Command (⌘) + Space: Open Spotlight for quick searches.
- Control (^) + Command (⌘) + Q: Lock your MacBook screen.
Customizing Your MacBook Shortcuts
One of the greatest features of MacBooks is the ability to customize your shortcuts to fit your needs. Here’s how to do it:
- Open System Preferences.
- Select Keyboard.
- Go to the Shortcuts tab.
- Select the category you wish to customize.
- Click on the shortcut you want to change, then press the new key combination.
This customization allows you to create shortcuts that work best for your personal workflow, enhancing your overall MacBook experience.
Step-by-Step Guide to Using MacBook Shortcuts Effectively
To maximize the benefits of shortcuts, follow this step-by-step guide:
- Familiarize Yourself: Start by learning the basic shortcuts listed above. Practice using them until they become second nature.
- Experiment with Advanced Shortcuts: Gradually incorporate more advanced shortcuts into your routine.
- Customize Shortcuts: Tailor shortcuts to fit your specific needs and tasks.
- Keep a Cheat Sheet: Write down the most important shortcuts and keep it near your workstation for quick reference.
- Stay Updated: Check for new shortcuts or updates in macOS that may introduce new functionalities.
Troubleshooting Common Shortcut Issues
Despite the benefits of using shortcuts, you may encounter issues. Here are some common problems and how to resolve them:
- Shortcut Not Working: Ensure that the shortcut is enabled in System Preferences under the Keyboard section.
- Conflicting Shortcuts: If two shortcuts are mapped to the same key combination, you will need to change one of them in the Shortcuts tab.
- Application-Specific Shortcuts: Some shortcuts may only work in specific applications. Refer to the application’s documentation for details.
- External Keyboard Issues: If using an external keyboard, make sure it is connected properly, and check if the shortcuts are compatible.
Enhancing Your Productivity with Third-Party Apps
In addition to built-in shortcuts, consider utilizing third-party applications that can enhance your productivity on a MacBook:
- BetterTouchTool: Customize gestures and shortcuts for your trackpad, mouse, and keyboard.
- Alfred: A productivity application that helps you manage shortcuts and automate tasks.
- Keyboard Maestro: Automate complex workflows and create custom shortcuts for repetitive tasks.
These tools can further streamline your usage and unlock new functionalities on your MacBook.
Conclusion
Mastering MacBook shortcuts is an invaluable skill that can significantly enhance your efficiency and productivity. By incorporating these shortcuts into your daily routine, customizing them to fit your workflow, and troubleshooting common issues, you can unlock the full potential of your MacBook. Don’t forget to explore third-party applications that can provide even more shortcuts and automation features.
For more tips and tricks on how to optimize your MacBook experience, check out our detailed guide on MacBook Maintenance.
Ready to dive deeper into the world of MacBook shortcuts? Start practicing today and watch your productivity soar!
For additional information on MacBook shortcuts and features, visit Apple Support.
This article is in the category Productivity and created by iDeciveWorld Team