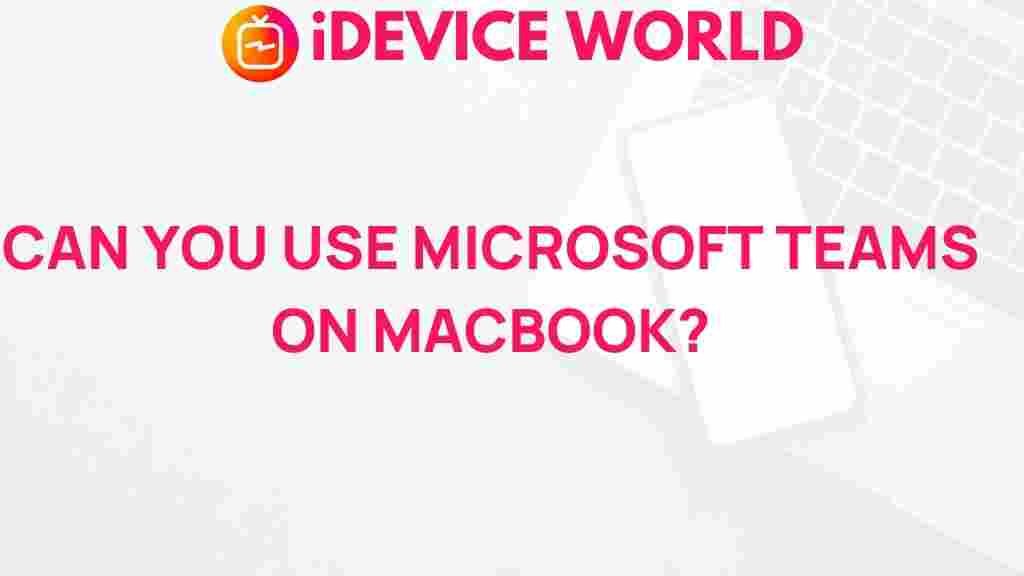Unleashing the Power of Microsoft Teams on Your MacBook
In today’s fast-paced digital landscape, effective collaboration is essential for success. Microsoft Teams has emerged as a leading platform for communication and teamwork, offering a suite of tools designed to enhance productivity. For MacBook users, leveraging the full potential of Microsoft Teams can streamline workflows, improve communication, and facilitate project management. In this article, we will explore how to maximize your experience with Microsoft Teams on your MacBook, including setup, features, troubleshooting tips, and best practices.
Getting Started with Microsoft Teams on Your MacBook
Before diving into the features of Microsoft Teams, it’s important to ensure you have it properly installed on your MacBook. Here’s a step-by-step guide to get you started:
- Download and Install: Visit the official Microsoft Teams download page to download the application for macOS.
- Sign In: Launch the application and sign in with your Microsoft account credentials. If you don’t have an account, you can create one directly from the app.
- Set Up Your Profile: Customize your profile by adding a profile picture and setting your status. This will help your team members know when you are available.
Exploring Key Features of Microsoft Teams
Once you have Microsoft Teams installed, familiarize yourself with its core features:
- Chat Functionality: Communicate with team members through one-on-one or group chats. Use emojis, stickers, and GIFs to enhance your conversations.
- Channels: Organize your projects into channels. This allows for focused discussions and easier access to relevant information.
- Meetings and Video Calls: Schedule and conduct video meetings directly from the app. Share your screen and collaborate in real time.
- File Sharing: Share and collaborate on files seamlessly within the platform. Integration with OneDrive and SharePoint allows for efficient document management.
- Apps and Integrations: Enhance your workflow by integrating third-party apps directly into Microsoft Teams. Explore the app store to find tools that meet your needs.
Step-by-Step Process for Using Microsoft Teams Effectively
To maximize the benefits of Microsoft Teams on your MacBook, follow these steps:
1. Organizing Your Team
Creating a structured environment is crucial for effective collaboration.
- Establish teams based on departments, projects, or specific tasks.
- Set up channels for each team to facilitate focused discussions.
2. Scheduling Meetings
Use Microsoft Teams to keep everyone on the same page.
- Utilize the calendar feature to schedule meetings and send invites.
- Set reminders for upcoming meetings to ensure participation.
3. Collaborating on Documents
Enhance teamwork by working on documents together.
- Upload files to the appropriate channel or chat for easy access.
- Use the integrated Office 365 tools for real-time collaboration on Word, Excel, and PowerPoint files.
4. Customizing Notifications
Stay updated without feeling overwhelmed.
- Customize notification settings to receive alerts for important messages and meetings.
- Use the ‘Do Not Disturb’ feature when you need to focus.
Troubleshooting Common Issues with Microsoft Teams on MacBook
Despite its many advantages, you may encounter some issues while using Microsoft Teams. Here are some common problems and their solutions:
1. Unable to Sign In
If you can’t sign in, try the following:
- Check your internet connection.
- Ensure you are using the correct email and password.
- Clear the app cache by going to the Teams settings and logging out and back in.
2. Audio or Video Issues During Calls
If you experience problems with audio or video during meetings:
- Check your device settings to ensure the correct microphone and camera are selected.
- Restart the Teams app or your MacBook if the issue persists.
3. Slow Performance
To improve the performance of Microsoft Teams:
- Close unnecessary applications running in the background.
- Update the Teams app to the latest version for optimal performance.
- Clear the Teams cache by navigating to the app settings.
Best Practices for Maximizing Microsoft Teams
Here are some best practices to consider when using Microsoft Teams on your MacBook:
- Regularly Update the App: Keep Microsoft Teams updated to access the latest features and security enhancements.
- Encourage Team Engagement: Foster a collaborative environment by encouraging team members to actively participate in discussions and meetings.
- Utilize Tags: Use tags to mention specific team members in conversations, ensuring the right people are notified.
- Document Important Conversations: Keep track of important decisions and discussions by documenting them in the appropriate channel.
Conclusion
Microsoft Teams is a powerful tool that can significantly enhance collaboration and productivity for MacBook users. By understanding its features, following best practices, and troubleshooting common issues, you can unleash the full potential of Microsoft Teams in your workplace. For more resources and tips on improving your digital collaboration skills, consider checking out this helpful guide.
Embrace the power of Microsoft Teams and transform the way your team communicates and collaborates today!
This article is in the category Productivity and created by iDeciveWorld Team