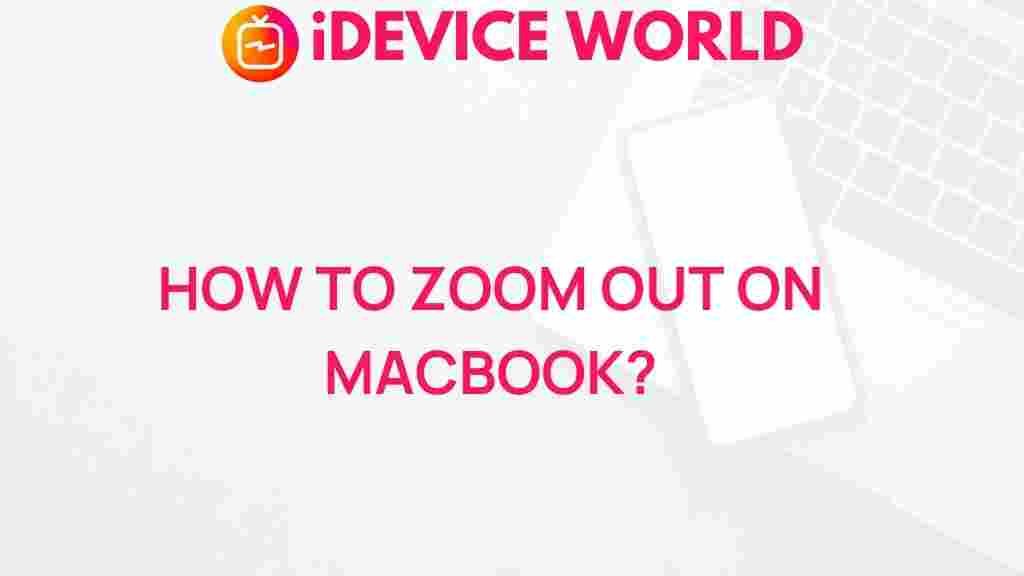Uncover the Hidden Secrets to Zoom Out on Your MacBook
If you’re a MacBook user, you may have noticed that sometimes your screen can feel a bit too zoomed in, making it hard to view multiple windows or see everything on a single page. Whether you’re working on a project, browsing the web, or enjoying your favorite media, knowing how to zoom out effectively on your MacBook is essential. In this article, we will explore various methods to zoom out on your MacBook, providing you with step-by-step instructions, troubleshooting tips, and more.
Understanding Zoom Features on Your MacBook
Before diving into the methods of zooming out, it’s important to understand how zooming works on a MacBook. There are several zoom options available, including:
- System Zoom: A feature that allows users to zoom in and out across the entire operating system.
- App-Specific Zoom: Many applications, such as web browsers and image editing software, have their own zoom settings.
- Trackpad Gestures: You can use gestures on your trackpad to zoom in and out quickly.
How to Zoom Out Using System Preferences
One of the most straightforward ways to zoom out on your MacBook is through the System Preferences. Here’s how you can adjust the zoom settings:
- Click on the Apple menu in the top left corner of your screen.
- Select System Preferences.
- Click on Accessibility.
- In the left sidebar, select Zoom.
- Check the box next to Use keyboard shortcuts to zoom if it’s not already enabled.
- Use the following shortcuts to zoom out:
- Press Option + Command + Minus (-) to zoom out.
By adjusting these settings, you can easily control the zoom level across your MacBook.
Using Trackpad Gestures to Zoom Out
If your MacBook has a trackpad, you can use gestures to zoom out quickly. Here’s how to enable and use this feature:
- Go to the System Preferences from the Apple menu.
- Click on Trackpad.
- Select the Scroll & Zoom tab.
- Check the box for Pinch to zoom.
Once this feature is enabled, you can zoom out by placing two fingers on the trackpad and moving them apart. This gesture allows for a fluid zooming experience.
Zooming Out in Specific Applications
Many applications, such as web browsers and word processors, have their own zoom functionalities. Here are some common applications and how to zoom out within them:
Zooming Out in Web Browsers
In most web browsers like Safari, Chrome, or Firefox, you can zoom out by:
- Pressing Command and Minus (-).
- Going to the browser’s menu and selecting View, then choosing Zoom Out.
Zooming Out in Document Editors
For applications like Microsoft Word or Google Docs, you can zoom out by:
- Using the zoom slider in the bottom right corner of the application.
- Pressing Command and Minus (-).
Utilizing the Accessibility Features
Your MacBook offers several accessibility features that can assist with zooming. To use these features:
- Open System Preferences.
- Navigate to Accessibility.
- Click on Zoom in the sidebar.
- Check Use scroll gesture with modifier keys to zoom. You can choose from Control, Option, or Command as your modifier key.
With this feature enabled, you can zoom out by holding the chosen modifier key and using the scroll gesture on your trackpad or mouse.
Troubleshooting Zoom Issues on Your MacBook
Sometimes, users may encounter issues when trying to zoom out on their MacBook. Here are some common problems and solutions:
Problem: Zoom Doesn’t Work
If zooming out isn’t working, try the following:
- Ensure that you have enabled the zoom features in System Preferences.
- Check for any software updates by going to the Apple menu and selecting About This Mac, then Software Update.
- Restart your MacBook to reset any temporary settings.
Problem: Zooming Out is Too Slow
If you find that zooming out is too slow or unresponsive, you can adjust the zoom settings:
- Go to System Preferences and then Accessibility.
- In the Zoom section, adjust the Maximum Zoom level to suit your preferences.
Keyboard Shortcuts for Quick Access
Using keyboard shortcuts can significantly speed up your workflow. Here are some essential shortcuts for zooming on your MacBook:
- Command + Plus (+): Zoom in.
- Command + Minus (-): Zoom out.
- Option + Command + 8: Toggle zoom on and off.
By memorizing these shortcuts, you can zoom in and out quickly without navigating through menus.
Additional Tips for Optimizing Your MacBook Experience
Beyond just zooming, optimizing your MacBook experience can improve overall performance:
- Adjust Display Resolution: Go to System Preferences > Displays to choose a resolution that suits your needs.
- Manage Open Applications: Close any applications you aren’t using to free up system resources.
- Use External Monitors: Consider connecting an external monitor for additional screen space, making it easier to view multiple windows simultaneously.
Conclusion
Learning how to zoom out on your MacBook is an essential skill that enhances your overall user experience. Whether you’re using keyboard shortcuts, trackpad gestures, or accessibility features, there are numerous ways to customize your zoom settings. If you encounter any issues, remember to troubleshoot using the methods outlined above. For more tips on optimizing your MacBook, check out our comprehensive guide on improving MacBook performance. Happy computing!
For additional resources and support, visit Apple’s official support page here.
This article is in the category Guides & Tutorials and created by iDeciveWorld Team