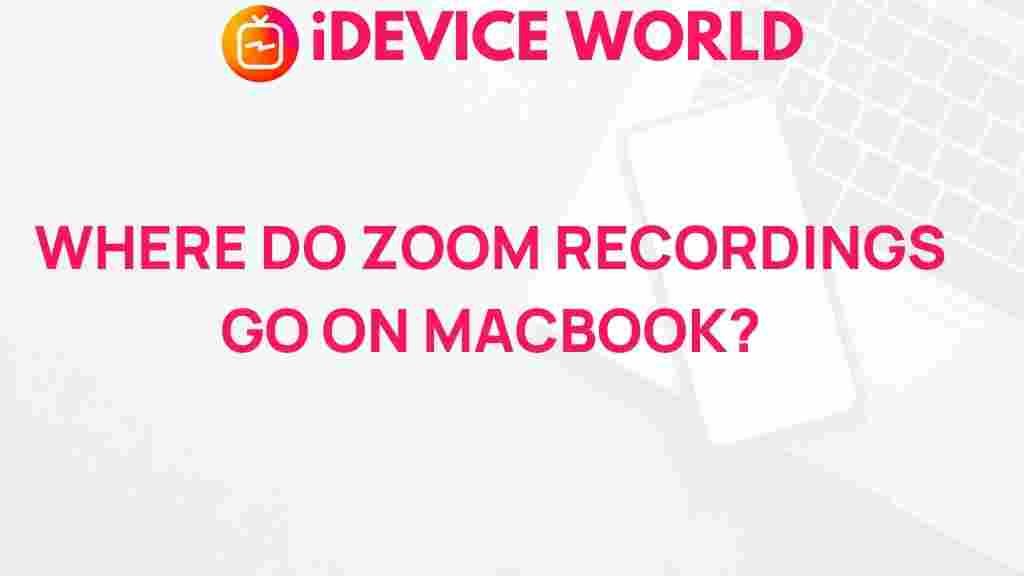Unraveling the Mystery: Locating Zoom Recordings on Your MacBook
In today’s digital age, video conferencing has become a crucial part of our daily communication. One of the most popular platforms for virtual meetings is Zoom. Whether you’re attending a business meeting, a virtual classroom session, or a family catch-up, you might find yourself needing to locate your Zoom recordings on your MacBook. This article will guide you through the steps to find these recordings and troubleshoot any issues you may encounter.
Understanding Zoom Recordings
Before diving into the process of locating your recordings, it’s essential to understand what Zoom recordings are. When you record a meeting on Zoom, you can save it locally to your device or to the cloud. Local recordings are stored on your MacBook, while cloud recordings are saved to your Zoom account online.
Why You Might Need to Find Your Zoom Recordings
- To review important meeting details.
- To share the meeting with absent participants.
- To create notes or summaries based on discussions.
How to Locate Zoom Recordings on Your MacBook
Finding your Zoom recordings is straightforward once you know where to look. Here’s a step-by-step guide to help you locate them on your MacBook:
Step 1: Open Finder
To begin, open the Finder application on your MacBook. You can find Finder in your dock, usually at the bottom of your screen.
Step 2: Go to the Documents Folder
Once Finder is open, navigate to your Documents folder. This is where Zoom typically saves local recordings by default.
Step 3: Locate the Zoom Folder
Inside your Documents folder, look for a folder named Zoom. Open this folder to find all your recorded meetings.
Step 4: Identify Your Recordings
Within the Zoom folder, you will see subfolders named after the dates of your meetings. Open the relevant folder to find your recordings, which usually include the following files:
- .m4a files for audio.
- .mp4 files for video.
- .txt files containing chat text.
Step 5: Play Your Recordings
To play your recordings, simply double-click on the desired file type. Your MacBook will use the appropriate application to open the file, allowing you to review your meeting.
Finding Cloud Recordings
If you recorded your meetings to the cloud, accessing them is a bit different. Here’s how to find your cloud recordings:
Step 1: Sign in to Zoom
Open your web browser and go to the Zoom sign-in page. Enter your credentials to log into your account.
Once logged in, click on My Account in the upper right corner of the page.
Step 3: Access Recordings
In the left sidebar, click on Recordings. You will see two tabs: Cloud Recordings and Local Recordings. Click on Cloud Recordings to view all your cloud-stored recordings.
Step 4: View or Download Recordings
From here, you can click on any recording to view it directly in your browser or download it to your MacBook for offline access.
Troubleshooting Tips
If you are having trouble locating your Zoom recordings, here are some common issues and solutions:
Issue 1: Can’t Find the Zoom Folder
If you cannot find the Zoom folder in your Documents, check your Zoom settings:
- Open the Zoom application on your MacBook.
- Click on Preferences from the top menu.
- Go to the Recording tab to see the location where your recordings are saved.
Issue 2: Recordings Not Saving
If your recordings are not saving, ensure that:
- You have enough storage space on your MacBook.
- You have the necessary permissions to save files in the selected directory.
- You are using the latest version of the Zoom app.
Issue 3: Can’t Access Cloud Recordings
If you cannot find your cloud recordings, check:
- Your account type. Free accounts have limited cloud storage.
- If the recordings have expired (cloud recordings are usually kept for 30 days).
- Your internet connection, as you need stable access to view cloud recordings.
Conclusion
Locating your Zoom recordings on your MacBook doesn’t have to be a daunting task. By following the steps outlined in this article, you can easily find and access both local and cloud recordings. Remember to check your settings if you encounter any issues, and ensure your app is up-to-date for the best experience. With your recordings at hand, you can revisit those crucial discussions anytime you need!
This article is in the category Guides & Tutorials and created by iDeciveWorld Team