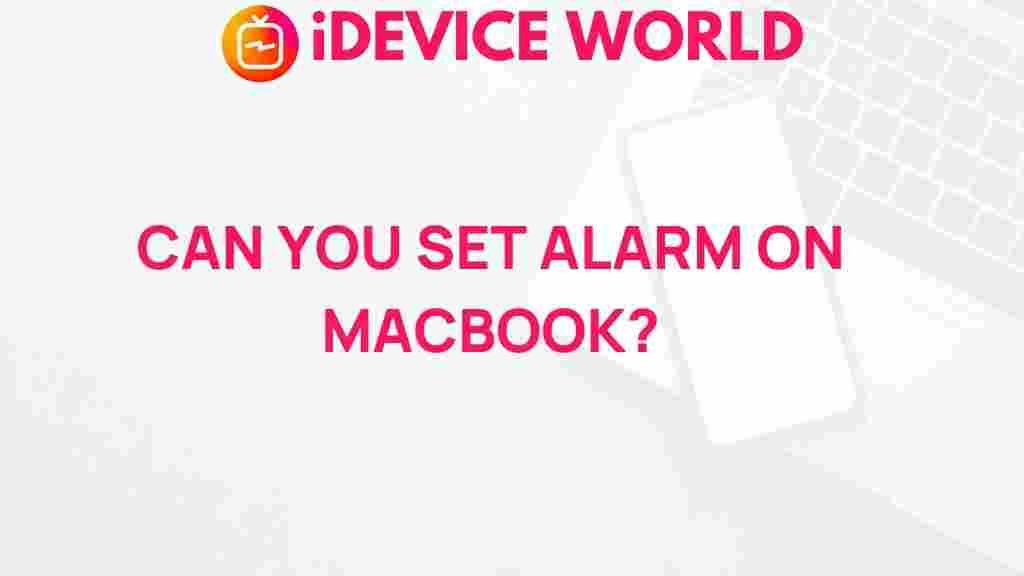Unveiling the Hidden Feature: Setting Alarms on MacBook
When it comes to productivity, a MacBook offers a plethora of features that can enhance your daily routine. One such feature that often goes unnoticed is the ability to set alarms directly on your MacBook. While many users rely on their smartphones for reminders and alarms, your MacBook can serve as an equally effective tool. In this article, we will explore how to set alarms on your MacBook, troubleshoot common issues, and make the most of this hidden feature.
Why Use Alarms on Your MacBook?
Setting alarms on your MacBook can significantly improve your time management. Here are a few reasons why you might want to utilize this feature:
- Convenience: If you spend most of your day on your MacBook, it makes sense to have alarms integrated into your workflow.
- Focus: Alarms can help you maintain focus on tasks by reminding you when to take breaks or switch activities.
- Customization: You can personalize your alarms with different sounds and notifications.
How to Set Alarms on MacBook
Setting alarms on your MacBook is straightforward and can be done using the built-in Calendar or Clock applications. Here’s a step-by-step guide to help you get started:
Using the Calendar App
- Open the Calendar app: Click on the Calendar icon in your dock or find it using Spotlight Search (Cmd + Space, then type “Calendar”).
- Create a new event: Click on the “+” button or double-click on the date you want to set an alarm for.
- Set the time: In the event window, specify the time for your alarm.
- Add an alert: Click on the “Add Alert” dropdown menu and select when you want to be alerted. You can choose options like “At the time of event,” “5 minutes before,” or customize it to your liking.
- Save the event: Click “Add” to finalize your event and alarm.
Using the Clock App
For those running macOS Monterey or later, you can also use the Clock app to set alarms:
- Open the Clock app: If you don’t have it in your dock, use Spotlight Search (Cmd + Space) to find “Clock.”
- Go to the Alarm tab: Once opened, click on the “Alarm” tab at the bottom of the window.
- Add a new alarm: Click the “+” button to add a new alarm.
- Set the time and repeat options: Adjust the time for the alarm and select any repeat options if needed.
- Select a sound: Choose an alarm sound that will alert you effectively.
- Save the alarm: Click “Save” to activate your alarm.
Customizing Your Alarms
Customizing alarms on your MacBook can make them more effective. Here’s how you can personalize your alarm settings:
- Sound: Choose an alarm sound that grabs your attention. The more pleasant or striking the sound, the more likely you are to respond to it.
- Label: Label your alarms with specific tasks. For instance, instead of just “Alarm,” you could label it “Meeting with John” or “Break Time.” This helps in recalling the reason for the alarm.
- Notifications: Ensure that notifications are enabled for your Calendar and Clock apps so you don’t miss any alerts.
Troubleshooting Alarm Issues on MacBook
While setting alarms on your MacBook is usually a seamless process, you might encounter some issues. Here are some troubleshooting tips to help you resolve common problems:
1. Alarms Not Sounding
If your alarms are set but you don’t hear any sound, try the following:
- Check your MacBook volume settings. Ensure that the volume is turned up and not muted.
- Verify the selected alarm sound in the Clock or Calendar app.
- Ensure that Do Not Disturb mode is not enabled during the alarm time.
2. Alarms Not Triggering
If your alarms do not trigger at the scheduled time:
- Check that the event or alarm is saved correctly.
- Ensure that your MacBook is not in sleep mode at the time of the alarm. You may need to adjust your Energy Saver settings.
- Restart your MacBook to refresh the system.
3. Calendar Sync Issues
If you set an alarm through the Calendar app and it doesn’t appear:
- Make sure you are logged into the correct iCloud account if syncing between devices.
- Check if your Calendar app is up to date with the latest software updates.
Using Third-Party Apps for Enhanced Features
While the built-in options are useful, there are several third-party applications available that can enhance your alarm-setting experience on your MacBook. Some popular choices include:
- Awaken: This app offers a beautiful interface, customizable sounds, and even sleep timer features.
- Alarm Clock Pro: This comprehensive tool allows you to set multiple alarms, timers, and even use playlists as alarm sounds.
- Sleep Cycle: Designed for sleep tracking, this app helps wake you up at the optimal time, ensuring you feel refreshed.
Explore these options to find the one that suits your needs best.
Conclusion
Setting alarms on your MacBook is an invaluable feature that can significantly enhance your productivity and time management. By utilizing the Calendar or Clock app, you can set customized alarms to keep you on track throughout your day. If you encounter any issues, the troubleshooting tips provided will help you resolve them quickly. For users looking for even more functionality, consider exploring third-party applications that offer advanced features. Start integrating this hidden gem into your daily routine and experience the difference it makes in managing your time effectively.
For more tips on using your MacBook, check out our comprehensive guide on optimizing your MacBook settings. To explore more about time management techniques, visit this informative resource.
This article is in the category Guides & Tutorials and created by iDeciveWorld Team