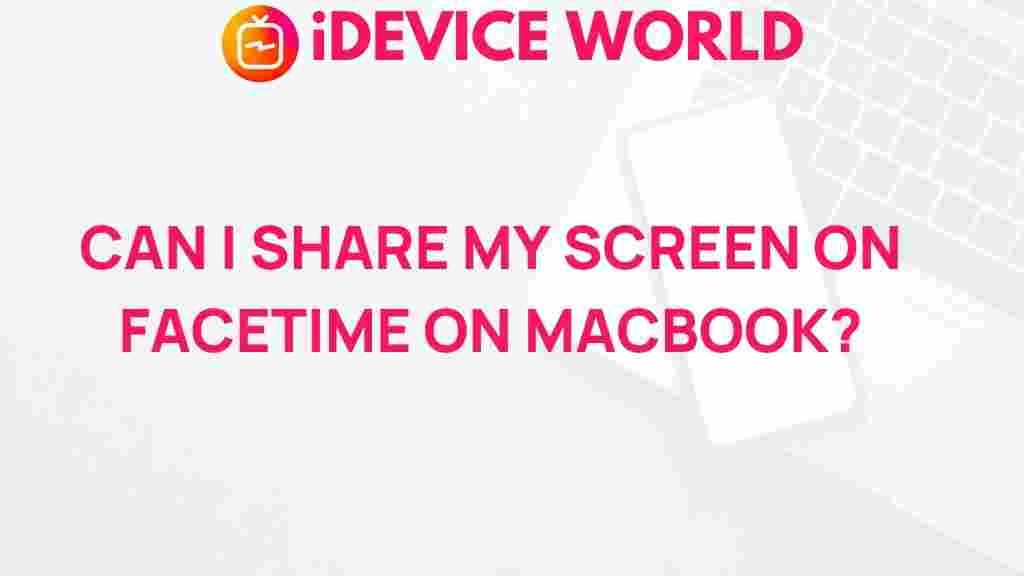FaceTime: Unveiling the Hidden Feature of Screen Sharing on MacBook
In the age of digital communication, video calling has become an essential part of our daily lives. Among various applications available, FaceTime stands out as a user-friendly option for Apple users. While many are familiar with the basic functionalities of FaceTime, there is a hidden gem that often goes unnoticed: the ability to share your screen during a call. This feature can enhance collaboration and communication, making it perfect for both personal and professional use. In this article, we will explore how to share your screen on FaceTime using your MacBook, providing you with step-by-step guidance, troubleshooting tips, and more.
Why Use FaceTime for Screen Sharing?
Before we dive into the how-to of screen sharing on FaceTime, let’s discuss why you might want to use this feature:
- Collaboration: Perfect for teamwork, allowing multiple participants to view and edit documents in real time.
- Tutorials: Great for teaching others how to navigate software or perform tasks on your Mac.
- Remote Support: Ideal for providing tech support to friends or family members by visually guiding them through solutions.
How to Share Your Screen on FaceTime
Now that we understand the benefits of screen sharing on FaceTime, let’s go through the steps to set it up on your MacBook.
Step 1: Ensure Your MacBook is Updated
Before you start, make sure that your MacBook is running the latest version of macOS. To check for updates:
- Click on the Apple logo in the top-left corner of your screen.
- Select “About This Mac.”
- Click on “Software Update.”
- If an update is available, follow the on-screen instructions to install it.
Step 2: Start a FaceTime Call
Once your MacBook is updated, it’s time to initiate a FaceTime call:
- Open the FaceTime application.
- Sign in with your Apple ID if you haven’t already.
- Enter the phone number or email address of the person you wish to call.
- Click the video icon to start the call.
Step 3: Initiate Screen Sharing
After the call is connected, follow these steps to share your screen:
- During the call, move your cursor to the top of the screen to reveal the menu bar.
- Click on the FaceTime menu.
- Select “Invite to Share My Screen.”
- Choose whether to share your entire screen or just a specific application window.
- Your contact will receive a prompt to accept the screen sharing invitation.
Step 4: Stopping Screen Sharing
When you’re done sharing your screen, stopping the feature is straightforward:
- Move your cursor to the menu bar again.
- Click on the FaceTime menu.
- Select “Stop Sharing My Screen.”
Troubleshooting Screen Sharing Issues
While screen sharing on FaceTime is generally a smooth process, you may encounter some issues. Here are some common problems and their solutions:
Problem 1: Screen Sharing Option is Greyed Out
If the screen sharing option is not available, try the following:
- Ensure that you are in an active FaceTime call.
- Check if both parties are using compatible versions of macOS.
- Restart the FaceTime application or your MacBook.
Problem 2: Poor Quality During Screen Sharing
If you notice lag or poor quality during screen sharing, consider these tips:
- Ensure a stable internet connection for both users.
- Close any unnecessary applications to free up system resources.
- Switch to a lower resolution if possible.
Problem 3: Unable to Share a Specific Application
If you are having trouble sharing a specific app, try the following:
- Make sure the application is open and not minimized.
- Check the app’s settings to ensure it allows screen sharing.
- Restart the application and attempt to share again.
Enhancing Your FaceTime Experience
Beyond screen sharing, there are several ways to enhance your overall FaceTime experience:
- Use Portrait Mode: This feature blurs the background and highlights you, creating a more professional appearance.
- Utilize Animoji and Memoji: Add fun elements to your calls with animated characters that mimic your expressions.
- Record Calls: If you need to refer back to a conversation, you can record your calls for later use. Just be sure to inform the other party beforehand.
Conclusion
Screen sharing on FaceTime is a powerful feature that can greatly enhance your communication experience on your MacBook. Whether for work, education, or personal support, knowing how to utilize this feature effectively can make your calls more productive and engaging. Remember to troubleshoot common issues and explore additional features to maximize your FaceTime experience.
For more information on using FaceTime, check out Apple’s official guide on FaceTime features. Additionally, you can explore other video conferencing options to see what best fits your needs.
Start leveraging the hidden feature of screen sharing today, and transform the way you connect with others!
This article is in the category Guides & Tutorials and created by iDeciveWorld Team