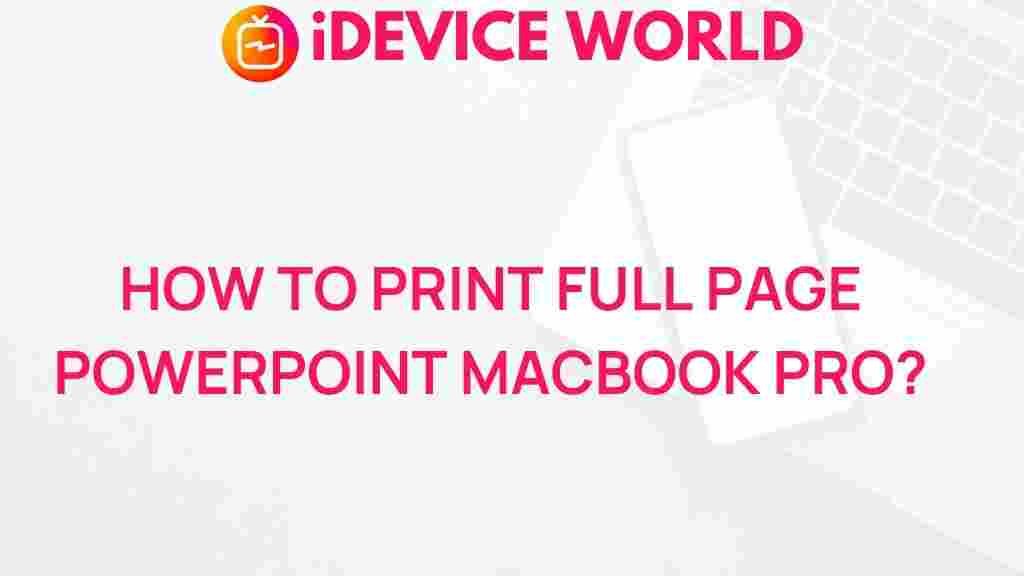Unleash Your Creative Potential: Mastering Full Page Printing on MacBook Pro
In the digital age, creativity knows no bounds, especially when harnessed on powerful devices like the MacBook Pro. This article aims to guide you through the intricacies of full-page printing on your MacBook Pro, helping you unleash your creative potential to produce stunning prints. Whether you’re a graphic designer, a student, or someone who loves to create, mastering this skill can significantly enhance your output quality.
Why Full Page Printing is Important
Full page printing allows you to utilize the entire surface of your paper, ensuring that your designs, photos, or documents are printed as vividly and effectively as they are displayed on your screen. This is particularly crucial for:
- Presentations: Make your work stand out with professional-looking prints.
- Art Projects: Produce high-quality prints of your artwork.
- Marketing Materials: Create eye-catching flyers and brochures.
Setting Up Your MacBook Pro for Full Page Printing
Before diving into the printing process, ensure that your MacBook Pro is set up correctly. Follow these steps:
- Check Your Printer: Ensure your printer supports full-page printing. Refer to the user manual for specifications.
- Update Your Software: Make sure your macOS and printer drivers are up-to-date to avoid compatibility issues.
- Connect Your Printer: Connect your printer to your MacBook Pro via USB or Wi-Fi. Ensure it is recognized by your device.
Step-by-Step Guide to Full Page Printing on MacBook Pro
Once your setup is complete, follow these steps to master full-page printing:
1. Choose Your Document
Select the document or image you want to print. Make sure it’s designed for full-page printing, which usually means a larger size than the paper you’ll be using.
2. Open the Print Dialog
Open your document in the respective application (e.g., Preview, Pages, or Photoshop) and navigate to the print option:
- Click on File in the menu bar.
- Select Print from the dropdown menu.
3. Configure Print Settings
In the print dialog, you’ll see several options. Here’s how to configure them:
- Printer: Ensure your printer is selected.
- Paper Size: Choose the correct paper size that matches your printer (A4, Letter, etc.).
- Scale: Set the scale to 100% to maintain the original size of your document.
- Borderless Printing: If your printer supports it, select the option for borderless printing. This ensures that your print covers the entire page.
4. Preview Your Print
Before printing, always preview your document. Click on the Preview button in the print dialog. This step ensures that everything is aligned correctly and appears as expected on paper.
5. Print Your Document
If everything looks good in the preview, click Print to start printing. Sit back and watch your creation come to life!
Troubleshooting Common Printing Issues
Even with the best preparations, issues can arise during printing. Here are some common problems and their solutions:
1. Printer Not Recognized
If your MacBook Pro doesn’t recognize your printer:
- Check the connections (USB or Wi-Fi).
- Restart your printer and MacBook Pro.
- Check for software updates for both macOS and the printer drivers.
2. Poor Print Quality
If the print quality is unsatisfactory:
- Ensure you’re using high-quality paper.
- Check ink or toner levels.
- Clean the printer heads if necessary.
3. Misaligned Prints
If your prints are misaligned:
- Adjust the document margins and ensure you’ve selected the correct paper size.
- Check your printer settings for any alignment options.
Advanced Tips for Creative Printing
To take your printing skills to the next level, consider these advanced tips:
1. Use High-Resolution Images
When printing images, always opt for high-resolution files. This will ensure that your prints are sharp and clear, reflecting the quality of your MacBook Pro display.
2. Experiment with Different Paper Types
Different projects may require different paper types. Experimenting with glossy, matte, or textured paper can enhance the overall look of your prints.
3. Leverage Design Software
Use design software like Adobe Photoshop or Illustrator to create stunning layouts. These tools provide advanced features that help you maximize your print’s potential.
Conclusion
Mastering full-page printing on your MacBook Pro can significantly enhance your creative projects, allowing you to produce professional-quality prints right from the comfort of your home. By following the steps outlined in this article and leveraging the troubleshooting tips provided, you’ll be well on your way to unleashing your creative potential.
For more tips on maximizing your MacBook Pro experience, visit our guides section. If you’re interested in more professional printing techniques, check out this external resource.
This article is in the category Guides & Tutorials and created by iDeciveWorld Team