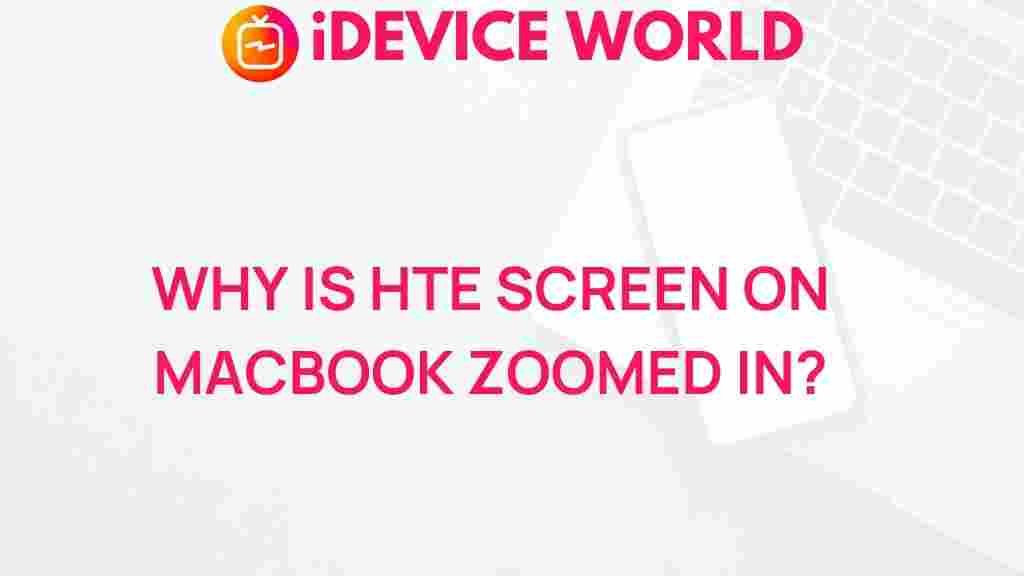Unveiling the Mystery Behind Zoomed-In Screens on MacBook
Have you ever experienced a zoomed-in screen on your MacBook and wondered what caused it? You are not alone. Many MacBook users encounter this frustrating issue, which can make it difficult to navigate through applications and documents. Understanding the reasons behind this zoomed-in effect and learning how to fix it can enhance your overall experience. In this article, we will explore the common causes of zoomed-in screens on MacBooks, offer a step-by-step guide to resolve the issue, and provide troubleshooting tips to prevent it from happening again.
Understanding the Zoom Feature on MacBook
The zoom feature on MacBook is designed to assist users who may have difficulty seeing small text or images. This feature can be enabled through the accessibility settings, providing a way to magnify portions of the screen. While this can be beneficial, it can also lead to accidental zooming, resulting in a distorted view of your desktop or applications.
Common Causes of Zoomed-In Screens on MacBook
Several factors can lead to a zoomed-in screen on your MacBook. Understanding these causes can help you identify the appropriate solutions:
- Accidental Activation: Users may inadvertently enable the zoom feature by using specific keyboard shortcuts.
- Trackpad Gestures: Pinching on the trackpad can also activate zoom if this gesture is configured in the settings.
- Display Resolution Changes: Changes in display settings can alter how content appears on your screen.
- Accessibility Settings: Accessibility features may be configured in a way that unintentionally zooms the screen.
Step-by-Step Guide to Fix Zoomed-In Screens on MacBook
Now that we understand the potential causes, let’s dive into a step-by-step guide to fix a zoomed-in screen on your MacBook.
Step 1: Check Accessibility Settings
1. Open the Apple menu by clicking the Apple icon in the top left corner of your screen.
2. Select System Preferences.
3. Click on Accessibility.
4. In the Accessibility menu, select Zoom from the left sidebar.
5. Ensure that the Use keyboard shortcuts to zoom option is unchecked if you want to disable it.
Step 2: Disable Zoom Using Keyboard Shortcuts
If you accidentally activated the zoom feature, you can quickly disable it using keyboard shortcuts:
- Press Option + Command + 8 to toggle the zoom feature on or off.
- To zoom out, press Option + Command + – (minus).
- To zoom in, press Option + Command + + (plus).
Step 3: Adjust Trackpad Settings
To prevent accidental zoom activation through trackpad gestures:
- Go back to System Preferences.
- Select Trackpad.
- Navigate to the Scroll & Zoom tab.
- Uncheck Pinch to zoom if you prefer to disable this gesture.
Step 4: Change Display Resolution
If the zoomed-in effect persists, consider adjusting your display resolution:
- Return to the Apple menu and select System Preferences.
- Click on Displays.
- Under the Display tab, select Scaled.
- Choose a resolution that best suits your needs.
Step 5: Restart Your MacBook
Sometimes, a simple restart can resolve temporary glitches:
- Click on the Apple menu.
- Select Restart and confirm your choice.
Troubleshooting Tips for MacBook Users
If you continue to experience issues with a zoomed-in screen, try the following troubleshooting tips:
1. Reset NVRAM
NVRAM (non-volatile random-access memory) stores certain settings and can sometimes cause display issues:
- Shut down your MacBook.
- Turn it on and immediately press and hold Option + Command + P + R.
- Keep holding the keys for about 20 seconds.
2. Update macOS
Keeping your operating system up to date is essential for optimal performance:
- Open the Apple menu.
- Select About This Mac.
- Click on Software Update to check for updates.
- Install any available updates.
3. Check for External Displays
If you use external monitors, ensure they are properly configured:
- Go to System Preferences and select Displays.
- Adjust the arrangement and resolution settings as needed.
4. Contact Apple Support
If all else fails, consider reaching out to Apple Support for assistance. They can help diagnose hardware or software issues that may be causing the zoomed-in effect.
Conclusion
Experiencing a zoomed-in screen on your MacBook can be a perplexing issue, but understanding the underlying causes and solutions can help you regain control over your display
This article is in the category Guides & Tutorials and created by iDeciveWorld Team