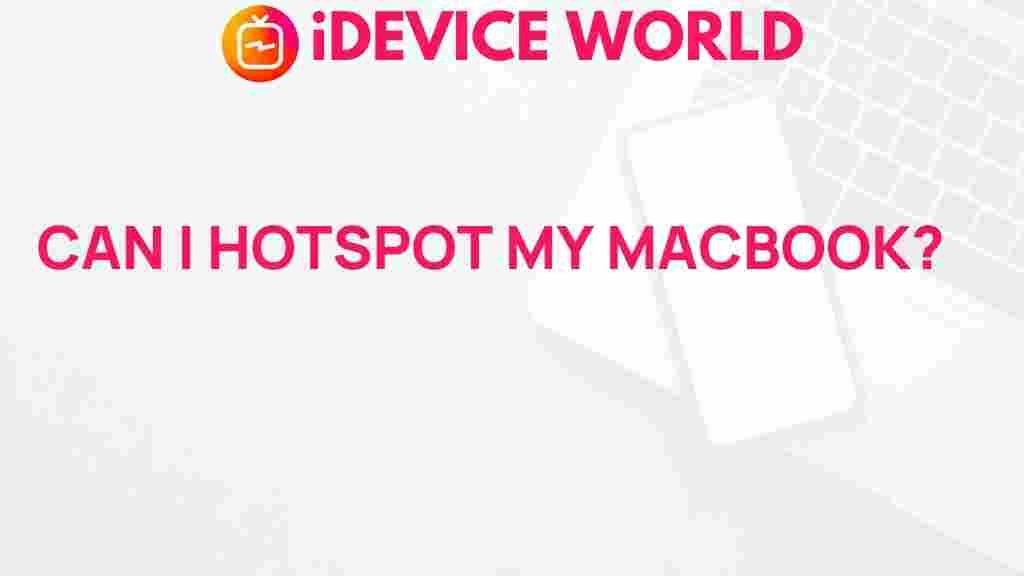Unleashing the Power of Your MacBook with Hotspot Connectivity
In today’s fast-paced digital world, having a reliable internet connection is essential for productivity and connectivity. For MacBook users, the ability to leverage hotspot connectivity can enhance your device’s functionality and provide you with seamless internet access wherever you go. In this article, we will explore how to maximize your MacBook’s potential by utilizing hotspot connectivity effectively.
Understanding Hotspot Connectivity
Hotspot connectivity allows your MacBook to connect to the internet via a mobile device, creating a personal Wi-Fi network. This is particularly useful when you’re on the go or in areas with no Wi-Fi. Here are the key components of hotspot connectivity:
- Personal Hotspot: This feature, available on most smartphones, lets you share your mobile data connection with other devices.
- Wi-Fi Networks: Your MacBook can connect to various Wi-Fi networks, including those created by personal hotspots.
- Security Settings: It’s important to ensure your hotspot is secured with a password to protect your data.
Benefits of Using Hotspot Connectivity with Your MacBook
Utilizing hotspot connectivity on your MacBook offers several advantages:
- Portability: Stay connected without being tied to a specific location.
- Flexibility: Access the internet in areas lacking Wi-Fi infrastructure.
- Enhanced Productivity: Work from anywhere, whether at a coffee shop or while traveling.
How to Set Up a Hotspot on Your Smartphone
Before connecting your MacBook to a hotspot, you need to set up the hotspot feature on your smartphone. Here’s a step-by-step guide:
For iOS Devices
- Open the Settings app on your iPhone.
- Tap on Personal Hotspot.
- Toggle the switch to On to enable the hotspot.
- Note the password displayed; you will need it to connect your MacBook.
For Android Devices
- Open the Settings app on your Android phone.
- Tap on Network & Internet.
- Select Hotspot & tethering.
- Turn on the Wi-Fi hotspot option.
- Set a strong password to secure your connection.
Connecting Your MacBook to the Hotspot
Once your smartphone’s hotspot is set up, follow these steps to connect your MacBook:
- Click the Wi-Fi icon on the top right corner of your MacBook screen.
- Locate your mobile hotspot in the list of available networks.
- Click on your hotspot and enter the password when prompted.
- Once connected, your MacBook will have access to the internet through your mobile data.
Optimizing Your MacBook’s Hotspot Connectivity
To ensure smooth connectivity and a better browsing experience, consider the following tips:
- Monitor Data Usage: Keep an eye on your mobile data consumption to avoid exceeding your plan limits.
- Limit Background Apps: Close unnecessary applications to reduce bandwidth usage on your MacBook.
- Update Software: Ensure your MacBook is running the latest macOS version for optimal performance.
Troubleshooting Common Hotspot Connectivity Issues
Even with proper setup, you might encounter connectivity issues. Here are some common problems and their solutions:
1. Unable to Connect to Hotspot
- Check Hotspot Settings: Ensure the hotspot is turned on and the password is correct.
- Restart Devices: Restart both your smartphone and MacBook to refresh the connection.
2. Slow Internet Speed
- Check Signal Strength: Ensure you are within range of your smartphone.
- Reduce Connected Devices: Disconnect other devices using the hotspot to improve speed.
3. Intermittent Connection
- Update Your Device: Ensure both your smartphone and MacBook have the latest updates installed.
- Reset Network Settings: Resetting can resolve many connectivity issues. Check your smartphone settings for this option.
Conclusion
Leveraging hotspot connectivity can significantly enhance your MacBook experience, allowing you to stay productive and connected on the go. By following the steps outlined in this guide, you can easily set up and optimize your hotspot connection, troubleshoot any issues, and make the most out of your mobile data. Whether you are working from a café, attending a meeting, or traveling, your MacBook can become an essential tool in your digital arsenal.
For more tips on maximizing your MacBook experience, check out our comprehensive guide. And for further reading on mobile connectivity solutions, visit this resource.
This article is in the category Guides & Tutorials and created by iDeciveWorld Team