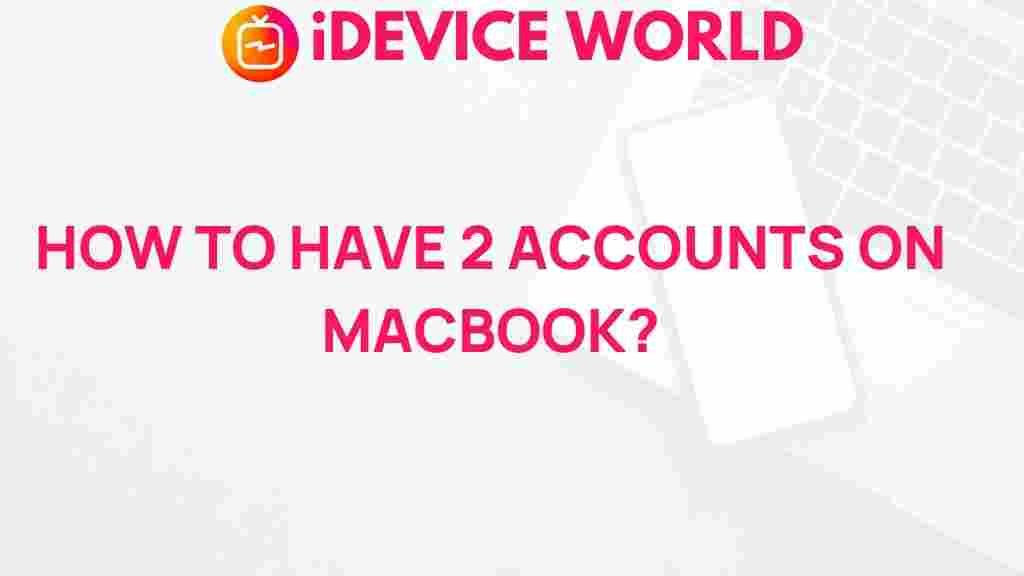MacBook: Unlock the Secret of Running Two Accounts
In today’s fast-paced world, managing multiple accounts on a single device is essential for users who juggle work, personal, or study profiles. If you own a MacBook, you may be looking to efficiently separate these accounts without constantly logging in and out. Luckily, macOS offers solutions to run two accounts on the same MacBook seamlessly. In this guide, we’ll explore how to unlock this powerful feature and streamline your digital experience on Apple’s popular laptop.
Why Run Two Accounts on Your MacBook?
Running two accounts on a MacBook comes with several advantages:
- Productivity Boost: Switch easily between work and personal profiles without interrupting tasks.
- Privacy and Security: Separate sensitive information for work from personal content, ensuring privacy.
- Parental Control: Set up a child-friendly account while keeping your administrative settings intact.
- App Customization: Tailor each account with different apps, browser settings, and storage preferences.
Let’s dive into how you can set up and optimize multiple accounts on your MacBook for the best user experience.
Step-by-Step Guide to Setting Up Two Accounts on MacBook
1. Open System Preferences
To begin, go to the System Preferences panel, which you can access from the Apple menu in the top-left corner. This panel houses essential settings for managing users, storage, and preferences on your MacBook.
2. Select ‘Users & Groups’
In the System Preferences window, click on Users & Groups. Here, you’ll see the current accounts set up on your MacBook. If you’re the sole user, there will likely only be one account displayed.
3. Unlock the Settings
Before making any changes, click on the lock icon in the bottom left of the screen and enter your administrator password. This unlocks the options needed to add or adjust accounts on your MacBook.
4. Add a New Account
Now, click on the “+” button below the list of users to add a new account. Select Standard as the account type if it’s a personal or non-administrative account. For child accounts, you may wish to choose Managed with Parental Controls. Fill in the name, account, and password fields, then click Create User.
5. Log in to the New Account
After creating the account, log out of your primary account by clicking on the Apple menu and selecting Log Out [Your Name]. At the login screen, choose the newly created account and enter the password. You’re now logged into a separate environment on the same MacBook!
Switching Between Accounts
Switching between two accounts on a MacBook is simple:
- Open the Apple menu.
- Select Log Out to exit your current account.
- At the login screen, choose the other account and enter its password.
Alternatively, consider enabling Fast User Switching for even quicker access.
Enable Fast User Switching
With Fast User Switching, you can switch between accounts without logging out:
- Open System Preferences and select Users & Groups.
- Click on Login Options at the bottom left.
- Check the box next to Show fast user switching menu.
Once enabled, a user icon will appear in the menu bar, allowing you to switch accounts swiftly.
Troubleshooting Common Issues When Running Two Accounts
Setting up and managing two accounts on your MacBook should be smooth, but you may encounter occasional challenges. Here’s how to address some common issues:
Problem: App Access Limitations
Some apps may have permissions set for only one user. To fix this, open the app in the restricted account, grant permissions, or consider purchasing a family license if it’s a paid app. Check the official Apple support page for further guidance.
Problem: Storage Space Shortages
With two accounts, storage management becomes crucial. Use macOS’s built-in storage optimization tools:
- Optimize Storage: Go to System Preferences > Storage and enable Optimize Storage.
- iCloud Integration: Store files in iCloud to save local storage space, accessible across both accounts.
- Manage Disk Space: Use Finder to locate large files and remove unnecessary data.
Problem: Limited App Access Across Accounts
Many apps offer cross-account usage, but some might restrict access based on user licenses. If you experience this, check the app’s settings for multi-user compatibility, or consult the developer’s documentation.
Security Tips for Using Two Accounts on MacBook
Keeping two accounts secure is critical, especially if one account is used for sensitive tasks like online banking or work-related activities:
- Enable Two-Factor Authentication: Go to System Preferences > Apple ID > Password & Security and activate two-factor authentication for added security.
- Set Strong Passwords: Use unique passwords for each account. Avoid common passwords and consider a password manager for convenience.
- Limit Account Access: Keep admin access restricted to your main account, and use a standard account for regular tasks to minimize security risks.
Additional Tips for Managing Two Accounts
To maximize the efficiency of managing two accounts on a MacBook, consider these extra tips:
Use Separate Browser Profiles
If you use one browser for both accounts, create separate profiles to organize bookmarks, history, and login details effectively. Chrome and Firefox both offer this feature, which can be accessed in the settings menu under “Manage People” or “Add Profile.”
Using iCloud, you can sync files across both accounts. Shared folders also work well for transferring data between accounts without duplication. Simply enable file sharing in System Preferences > Sharing > File Sharing.
Customize Notification Settings
Notifications can become overwhelming when running multiple accounts. Tweak notification preferences in System Preferences > Notifications for each account, ensuring you only receive alerts for necessary applications.
Conclusion
Running two accounts on your MacBook is an excellent way to manage separate profiles for personal, work, or family use. By following these steps, you can efficiently set up, switch between, and troubleshoot multiple accounts. Not only does this keep your digital workspace organized, but it also enhances privacy, security, and convenience. Whether you’re a multitasking professional, a student, or a family user, mastering account management on a MacBook is a valuable skill that can streamline your daily digital life.
This article is in the category Guides & Tutorials and created by iDeciveWorld Team