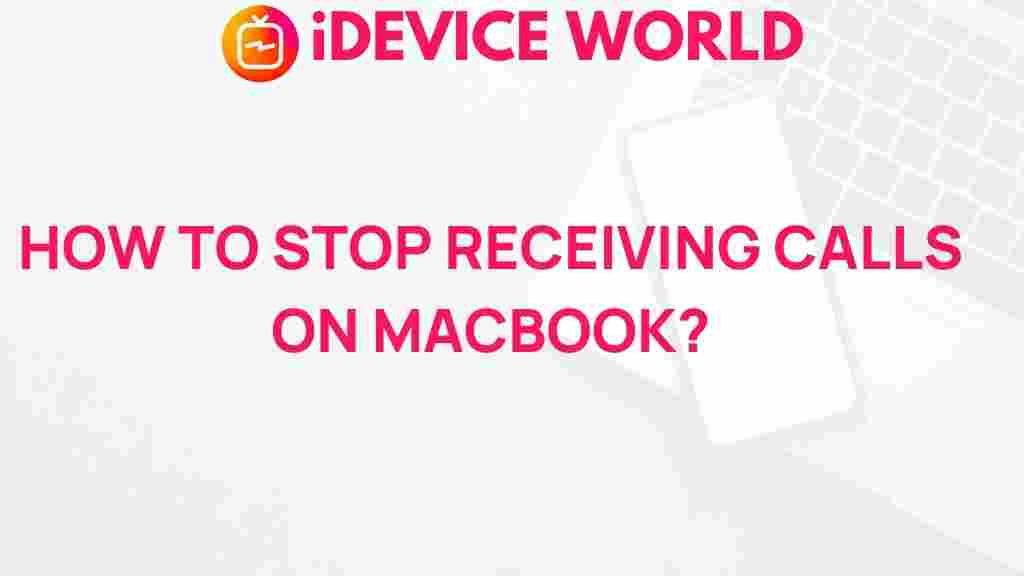Unlock the Secret to Blocking Calls on Your MacBook
In today’s fast-paced world, receiving unwanted calls can be a significant disruption, especially when you are trying to focus on your work or personal tasks on your MacBook. Whether it’s spam calls, telemarketers, or even persistent acquaintances, learning how to block calls on your MacBook can enhance your productivity and reduce distractions. This article will guide you through various methods to effectively block calls, ensuring that your MacBook remains a distraction-free zone.
Why You Might Want to Block Calls
Blocking calls on your MacBook can be beneficial for several reasons:
- Increased Productivity: Eliminating interruptions helps you stay focused on your tasks.
- Improved Peace of Mind: You can enjoy a quieter working environment.
- Protection from Spam: Avoid scams and unwanted solicitations that can waste your time.
How to Block Calls on Your MacBook
There are multiple ways to block calls on your MacBook. Below, we will outline a step-by-step process for each method, ensuring you can choose the one that fits your needs best.
Method 1: Using FaceTime
If you receive unwanted calls through FaceTime, you can easily block them:
- Open the FaceTime app on your MacBook.
- Locate the contact or number you want to block in your call history.
- Right-click on the contact or number.
- Select Block This Caller from the dropdown menu.
Once blocked, the caller will no longer be able to reach you via FaceTime, ensuring a smoother experience.
Method 2: Blocking Phone Calls with Continuity
If you have an iPhone, you can also manage calls through your MacBook using Continuity. Here’s how:
- Ensure your iPhone and MacBook are signed in to the same Apple ID.
- On your iPhone, go to Settings > Phone > Calls on Other Devices.
- Enable Allow Calls on Other Devices.
- On your MacBook, open the FaceTime app.
- Follow the same steps outlined in Method 1 to block callers.
Method 3: Using Do Not Disturb Mode
For a broader approach, you can use the Do Not Disturb feature:
- Click on the Apple Menu at the top left of your screen.
- Select System Preferences.
- Click on Notifications.
- On the left side, select Do Not Disturb.
- Set your preferred schedule for Do Not Disturb mode.
This feature will block all incoming calls and notifications, providing a distraction-free environment.
Troubleshooting Common Issues
Sometimes, blocking calls may not work as expected. Here are some troubleshooting tips:
- Check Your Settings: Ensure that you have followed the steps correctly for the chosen method.
- Restart Your Devices: A simple restart can resolve many minor glitches.
- Update macOS: Ensure that your MacBook is running the latest version of macOS, as updates often include bug fixes and new features.
- Contact Apple Support: If problems persist, reaching out to Apple Support can provide additional assistance.
Additional Tools and Apps
If the built-in features don’t meet your needs, consider third-party applications designed to block calls:
- Call Blocker: This app allows you to manage and block unwanted calls effectively.
- Truecaller: A popular app that identifies spam calls and can block them automatically.
Always research the apps before downloading, ensuring they have good reviews and fit your security needs.
Conclusion
Learning how to block calls on your MacBook is essential for maintaining a productive and peaceful working environment. By using the methods outlined in this article, you can easily manage unwanted calls and enjoy uninterrupted focus. Whether through FaceTime, Continuity, or Do Not Disturb mode, you now have the tools to take control of your communication and enhance your overall experience on your MacBook. For more tips on managing your digital life, visit our blog. To explore the latest in call-blocking technologies, check out this resource.
This article is in the category Guides & Tutorials and created by iDeciveWorld Team