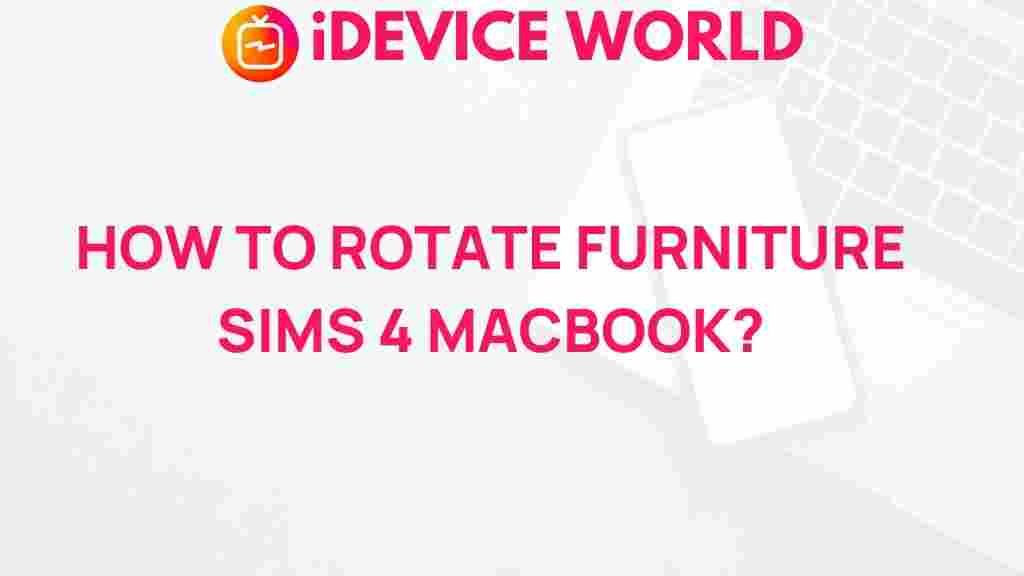Sims 4: Unlock the Secrets of Furniture Rotation in Sims 4 on MacBook
The Sims 4 is more than just a game; it’s a canvas for creativity where players can build, design, and customize their virtual lives. One of the essential skills in this game is mastering furniture rotation, which can dramatically enhance the aesthetics of your builds. In this article, we’ll explore the intricacies of furniture rotation in Sims 4 on your MacBook, providing tips, tricks, and step-by-step guidance to help you unlock the full potential of your design skills.
Understanding Furniture Rotation in Sims 4
Furniture rotation allows players to change the orientation of objects in their Sims 4 homes. This feature is crucial for creating realistic and visually appealing spaces. Whether you’re arranging a cozy living room or setting up a lavish dining area, knowing how to rotate furniture effectively can make a significant difference in your builds.
The Basics of Furniture Rotation
Before diving into the more advanced techniques, it’s essential to grasp the basic controls for rotating furniture in Sims 4 on MacBook:
- Using the Mouse: Click on the furniture you want to rotate. A circular arrow will appear above it. Move your mouse left or right to rotate the item.
- Keyboard Shortcuts: Use the Left Arrow or Right Arrow keys to rotate your furniture clockwise or counterclockwise.
- Hold and Drag: While holding the Alt key, click and drag the furniture item to rotate it freely.
Step-by-Step Process to Rotate Furniture
Now that you’re familiar with the basics, let’s delve into a step-by-step process for furniture rotation:
- Select Your Furniture: Click on the item you wish to rotate. This can be anything from a sofa to a dining table.
- Initiate Rotation: Use either your mouse or keyboard shortcuts to start rotating the item.
- Adjust the Angle: Rotate until you find the desired angle. Pay attention to how the item interacts with other objects in the room.
- Place the Item: Once satisfied with the rotation, release the mouse button or the keys to place the furniture in its new position.
Advanced Furniture Rotation Techniques
After mastering the basics, you can explore more advanced techniques to enhance your gameplay:
- Using the Build Mode: Switch to Build Mode for more precise control over your furniture’s placement and rotation.
- Diagonal Placement: To place items diagonally, hold down the Alt key while rotating. This allows for unique arrangements that create depth in your design.
- Combine with MoveObjects: Enable the MoveObjects cheat by typing
bb.moveobjectsin the cheat console. This allows you to place items closer together and rotate them freely without snapping to a grid.
Troubleshooting Common Issues
While furniture rotation is usually straightforward, players may encounter some issues. Here are a few common problems and solutions:
- Item Won’t Rotate: Ensure you’re in Build Mode. If an item is part of a larger object, it may be unmovable.
- Objects Overlapping: If furniture overlaps awkwardly, use the MoveObjects cheat to adjust their positions carefully.
- Graphics Glitches: Sometimes, graphical glitches can occur. Restarting the game or your MacBook can often resolve this issue.
Enhancing Your Build with Furniture Rotation
Effective furniture rotation can elevate your Sims 4 builds in numerous ways:
- Creating Dynamic Spaces: By rotating furniture, you can create more inviting and dynamic environments.
- Maximizing Space: Efficiently rotated furniture can help maximize the available space in smaller rooms.
- Realism and Flow: Thoughtful rotation enhances the realism of your builds, making them feel more lived-in and functional.
Conclusion
Mastering furniture rotation in Sims 4 on your MacBook opens up a world of creative possibilities. By understanding the basics, exploring advanced techniques, and troubleshooting common issues, you can unlock the full potential of your builds. Whether you’re designing a cozy cottage or a luxurious mansion, proper furniture placement and rotation will make your creations stand out.
For more tips and tricks on Sims 4, check out this helpful guide. And to stay updated on the latest Sims news, visit the official Sims 4 website.
This article is in the category Guides & Tutorials and created by iDeciveWorld Team