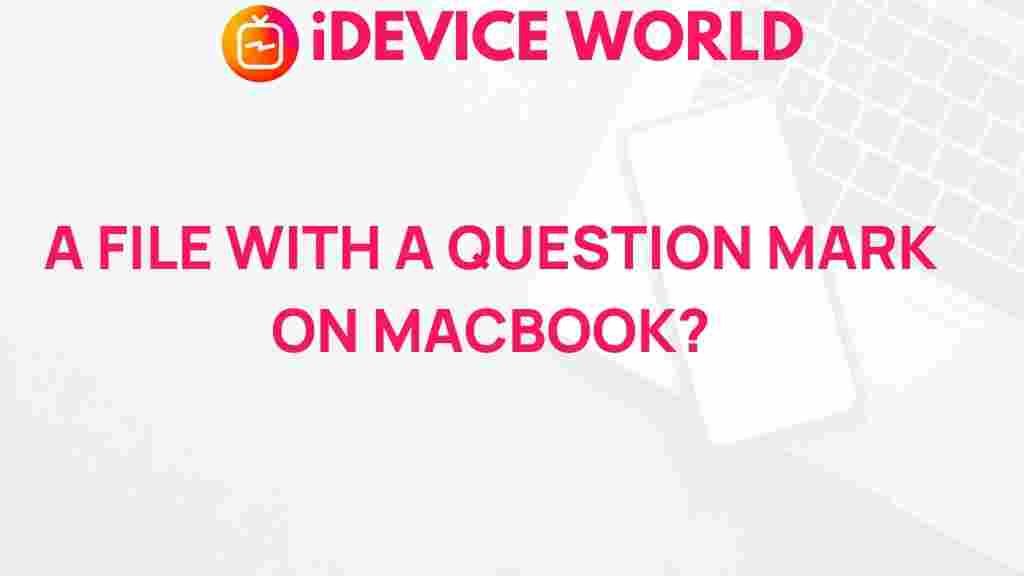Unraveling the Mystery of Files with Question Marks on MacBook
If you’ve recently encountered files with question marks on your MacBook, you may be wondering what they mean and how to resolve the issue. These mysterious icons can appear for various reasons, often signaling a problem with file accessibility or system integrity. Understanding why they appear and how to fix them can save you time and frustration. In this article, we’ll explore the causes of question mark files on MacBook, provide troubleshooting steps, and share tips to prevent this issue from occurring in the future.
Understanding the Question Mark Files
Files with question marks typically indicate that the MacBook is unable to locate the original file. This can happen for several reasons:
- File has been moved or deleted: If you or another application has moved or deleted the file, the link may break, resulting in a question mark.
- Corrupted file: Sometimes, files can become corrupted, making them inaccessible to the system.
- External drive issues: If the file resides on an external drive that is not connected or recognized, a question mark will appear.
- Permissions problem: Insufficient permissions may prevent your MacBook from accessing the file.
Step-by-Step Process to Fix Files with Question Marks on MacBook
Follow these steps to troubleshoot and resolve the issue of question mark files on your MacBook:
Step 1: Locate the File
The first step is to determine where the file is supposed to be. If you have moved or renamed the file, locate it in the Finder. You can use the Spotlight search by pressing Command + Space and typing the file name.
Step 2: Check External Drives
If the file is stored on an external drive, ensure that it is properly connected. Sometimes, simply unplugging and re-plugging the drive can help. If it still doesn’t appear, try connecting it to another port or using a different cable.
Step 3: Verify File Permissions
Right-click on the file and select Get Info. In the info panel, scroll down to the Sharing & Permissions section. Make sure your user account has the necessary permissions to access the file.
Step 4: Restore from Backup
If the file is deleted, you might be able to recover it from a backup. If you use Time Machine, navigate to the Time Machine application, select the date when the file was present, and restore it.
Step 5: Use Disk Utility
Corrupted files may require more advanced solutions. Open the Disk Utility application (found in Applications > Utilities), select your hard drive, and click First Aid. This tool can repair some types of disk issues that may be causing file problems.
Troubleshooting Tips for MacBook Users
In addition to the above steps, here are some tips to further troubleshoot files with question marks:
- Restart Your MacBook: Sometimes, a simple restart can resolve temporary glitches.
- Update macOS: Ensure your operating system is up-to-date, as updates can fix bugs and improve system performance.
- Check for Malware: Rarely, malware can cause file issues. Use a reputable antivirus program to scan your system.
- Contact Apple Support: If all else fails, consider reaching out to Apple Support for assistance.
Preventing Future Issues with Question Mark Files
To avoid encountering question mark files in the future, consider implementing the following preventive measures:
- Organize Your Files: Keep your files organized in folders to avoid accidental deletions and moves.
- Regular Backups: Use Time Machine or another backup solution to ensure your files are safe even if they are lost from the main storage.
- Be Cautious with External Drives: Always eject external drives properly to avoid file corruption.
- Educate Yourself on File Management: Understanding how files work on your MacBook can help prevent mistakes that lead to issues.
Conclusion
Encountering files with question marks on your MacBook can be disconcerting, but with the right understanding and tools, you can resolve the issue efficiently. By following the steps outlined above, you can troubleshoot the problem, restore lost files, and implement preventive measures to avoid future occurrences. Remember, regular backups and good file management practices are your best defense against data loss.
For more tips on optimizing your MacBook experience, check out our articles on MacBook maintenance and troubleshooting common issues.
This article is in the category Guides & Tutorials and created by iDeciveWorld Team