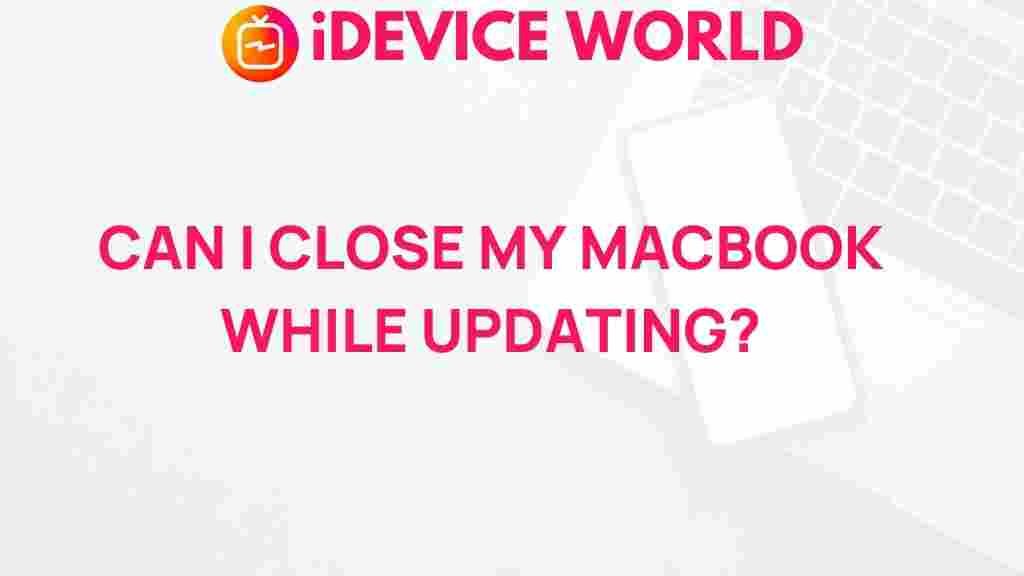MacBook: Unveiling the Mystery of Closing Your Device While Updating
In the fast-paced world of technology, maintaining your MacBook is crucial for optimal performance. One common question that arises during the updating process is whether you should close your MacBook or leave it open. This article aims to clarify this mystery, discussing the implications of closing your MacBook while updating, providing a step-by-step process for updates, troubleshooting tips, and concluding with best practices for maintaining your device.
Understanding MacBook Updates
Before diving into the specifics of closing your MacBook during updates, it’s essential to understand what these updates entail. Updates often include:
- Security patches to protect against vulnerabilities
- Performance enhancements for better speed and efficiency
- New features and improvements to existing applications
Updating your MacBook is vital for ensuring that your system runs smoothly and securely. However, the process can sometimes raise concerns, especially regarding whether to close the lid during installation.
The Importance of Not Interrupting the Update Process
When you update your MacBook, the system works hard to install new files and apply changes. Interrupting this process can lead to several issues:
- Corrupted Files: Closing your MacBook might disrupt file transfers, leading to incomplete installations.
- Startup Issues: If an update is interrupted, your MacBook may face difficulties during startup, requiring advanced troubleshooting.
- Loss of Data: Incomplete updates can result in data loss, affecting your files and applications.
For these reasons, it’s generally recommended to keep your MacBook open during updates.
When Can You Close Your MacBook?
While it’s advisable to keep your MacBook open during updates, there are exceptions:
- Using Clamshell Mode: If you are using your MacBook with an external monitor, keyboard, and mouse, you can close the lid without issues. This mode allows the system to continue updating while conserving space.
- Low Battery Situations: If you are concerned about battery life, ensure your MacBook is connected to power before starting an update. This way, you can safely close the lid without fear of battery drain.
Step-by-Step Process for Updating Your MacBook
To ensure a smooth update process, follow these steps:
- Backup Your Data: Before any update, it’s crucial to back up your files using Time Machine or another backup solution. This ensures that your data is safe in case something goes wrong during the update.
- Check for Updates: Go to the Apple menu and select “System Preferences.” Click on “Software Update” to see if any updates are available.
- Connect to Power: Make sure your MacBook is plugged in. This is particularly important for laptops as updates can take time.
- Keep Your MacBook Open: Allow the update to proceed without closing the lid. This helps prevent any interruptions during the installation process.
- Follow On-Screen Instructions: Once the update starts, follow any prompts that appear. Your MacBook may restart multiple times; this is normal.
Troubleshooting Update Issues
Despite careful planning, issues can arise during the update process. Here are some troubleshooting tips:
- Stuck Update: If your MacBook appears to be stuck during the update, wait for about 30 minutes. If it remains unresponsive, perform a forced restart by holding the power button until the device turns off.
- Failed Update: If an update fails, restart your MacBook and try the update again. Ensure that you are connected to a stable internet connection.
- Recovery Mode: If your MacBook won’t boot after an update, try booting into Recovery Mode by holding down Command + R during startup. From there, you can reinstall macOS or run Disk Utility to fix any issues.
Best Practices for Maintaining Your MacBook
To keep your MacBook running efficiently and minimize issues during updates, consider the following best practices:
- Regular Backups: Always back up your data before updates to protect against potential data loss.
- Update Regularly: Make it a habit to check for updates regularly. Keeping your software up to date can prevent many issues.
- Monitor Storage Space: Ensure you have enough storage space available for updates. Lack of space can cause installation failures.
- Use a Stable Internet Connection: A reliable internet connection is crucial for downloading updates efficiently.
Conclusion
In conclusion, closing your MacBook while updating can lead to several complications, including corrupted files and startup issues. It’s generally best to keep your device open during this critical process. However, if you’re using clamshell mode or managing battery concerns, you can proceed with caution. Always back up your data and follow the steps outlined to ensure a smooth update experience.
For more tips on maintaining your MacBook, check out our guide on essential MacBook maintenance tips. For detailed troubleshooting, refer to the official Apple support page here.
This article is in the category Guides & Tutorials and created by iDeciveWorld Team