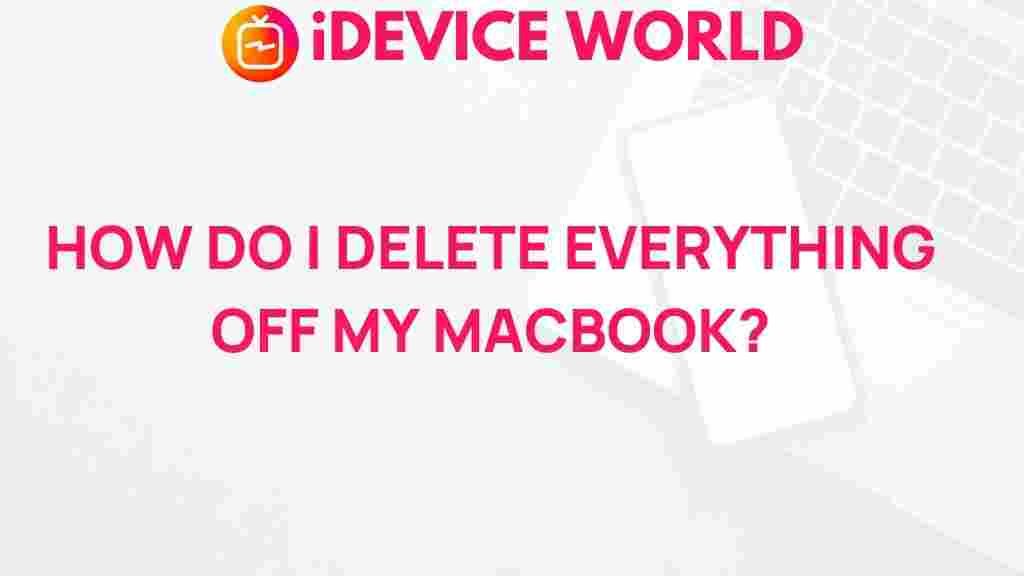Unleash the Power of Macbook: Learn How to Delete Everything
Whether you’re preparing to sell, trade-in, or simply refresh your MacBook, learning how to delete everything on your device is essential for protecting your privacy and enhancing performance. Wiping all data ensures no personal information remains on your MacBook, giving it a fresh start. In this guide, we’ll cover every step of securely deleting everything on your MacBook to help you manage your data, safeguard your personal information, and bring your device back to its original state.
Why You Might Want to Delete Everything on Your MacBook
There are several reasons why a complete data wipe might be necessary on your MacBook:
- Preparing for Resale: If you’re planning to sell your MacBook, erasing all data is essential to ensure that personal files, passwords, and other sensitive information are completely removed.
- Starting Fresh: A factory reset can optimize your MacBook’s performance by eliminating unnecessary files and resolving software issues.
- Enhanced Security: Removing all data ensures no traces of your personal activity are left, which is particularly useful if you suspect any malware or unauthorized access on your device.
Step-by-Step Guide: How to Delete Everything on Your MacBook
Follow these steps carefully to wipe your MacBook and restore it to its original settings.
1. Back Up Important Data
Before erasing your MacBook, it’s critical to back up any important files you want to keep. Here are two simple methods:
- Time Machine: MacBook users can utilize Time Machine, Apple’s built-in backup software, to create a secure backup. Go to System Preferences > Time Machine, then connect an external drive to save your data.
- iCloud Backup: Store essential documents, photos, and data on iCloud by selecting System Preferences > Apple ID > iCloud and checking off the items you wish to back up to iCloud.
2. Sign Out of iCloud and Other Accounts
To ensure your data and accounts are completely disconnected from the MacBook, sign out of iCloud, iMessage, and other applications.
- Go to System Preferences > Apple ID > Overview and select Sign Out to remove your Apple ID from the device.
- For iMessage, open the Messages app, go to Preferences > Accounts, and sign out of iMessage.
3. Restart in Recovery Mode
Once you’ve backed up your data and signed out of accounts, you’re ready to erase the MacBook. Enter Recovery Mode by following these steps:
- Shut down your MacBook completely.
- Press and hold the Command and R keys while turning it back on to enter Recovery Mode.
4. Use Disk Utility to Erase the Hard Drive
In Recovery Mode, the macOS Utilities window will appear. From here, select Disk Utility to erase the contents of your MacBook’s hard drive:
- Choose the main drive, usually labeled Macintosh HD.
- Select Erase from the top menu. Confirm the name (Macintosh HD) and format (APFS for newer Macs, Mac OS Extended for older models).
- Click Erase to delete all data from the drive.
5. Reinstall macOS
After erasing the hard drive, you’ll need to reinstall macOS to restore the operating system:
- Return to the macOS Utilities window and select Reinstall macOS.
- Follow the on-screen instructions to download and install the latest version of macOS.
Troubleshooting Common Issues
If you encounter problems while erasing your MacBook, here are some troubleshooting tips:
1. MacBook Won’t Enter Recovery Mode
If your MacBook won’t start in Recovery Mode, ensure you’re using the correct key combination (Command + R) when booting up. If this doesn’t work, you may need to use Internet Recovery Mode by holding Option + Command + R at startup.
2. Disk Utility Won’t Erase the Drive
Sometimes, Disk Utility might not erase the drive properly due to permissions issues. Try selecting the Erase Volume Group option if available, or check Apple’s support page for further assistance.
3. Reinstallation Stuck or Slow
If the macOS reinstallation process is slow, verify your internet connection, as the installation requires a stable internet connection. Alternatively, visit Apple Support for more advanced troubleshooting options.
Important Tips for Secure Deletion
To ensure that all data is permanently erased and cannot be recovered, consider the following tips:
- Use Secure Erase: In Disk Utility, the Security Options feature can be used to write over the erased data, making it harder to recover.
- Factory Reset vs. Secure Wipe: While a factory reset removes most data, secure wiping tools like FileVault encryption or third-party software can add an extra layer of data security.
Final Steps: What to Do After Resetting Your MacBook
Once your MacBook is erased and reset, here’s what to do next:
- Verify the Reset: Restart your MacBook to ensure that the setup screen appears, indicating a successful reset.
- Set Up as New: If you’re keeping the MacBook, follow the setup instructions to create a fresh macOS installation.
- Safely Transfer Ownership: If selling or giving the MacBook away, it’s now ready to be transferred without compromising your data.
Conclusion
Erasing your MacBook is a straightforward yet essential step for maintaining your privacy, ensuring data security, and preparing your device for a fresh start. With this guide, you can confidently delete everything on your MacBook, whether you’re selling it, optimizing it, or protecting your data. By following the steps outlined and taking necessary precautions, you’ll unlock the full power of your MacBook, ready for whatever comes next!
This article is in the category Guides & Tutorials and created by iDeciveWorld Team