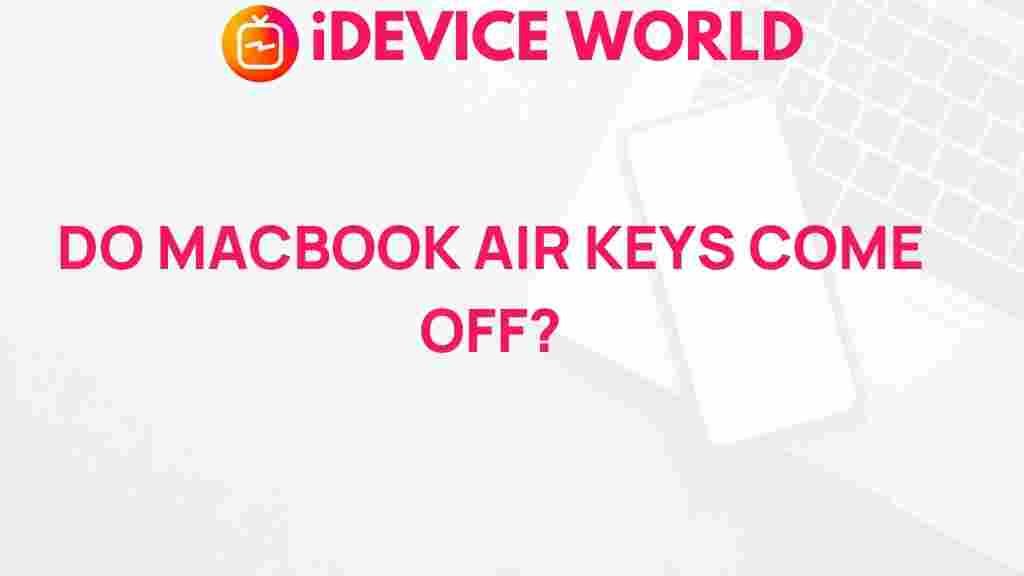The Mystery of MacBook Air Key Removal Unveiled
The MacBook Air has become a symbol of sleek design and portability, favored by students, professionals, and tech enthusiasts alike. However, despite its popularity, many users find themselves perplexed by the process of removing keys from the MacBook Air’s keyboard. Whether for cleaning, replacing a key, or just curiosity, understanding how to safely remove and reattach keys is essential for maintaining the functionality of this beloved device. In this article, we will explore the mystery behind MacBook Air key removal, providing you with a comprehensive guide, troubleshooting tips, and helpful resources.
Understanding the MacBook Air Keyboard Structure
The MacBook Air features a unique keyboard design that contributes to its slim profile. Each key is designed with a specific mechanism, typically a butterfly or scissor switch, depending on the model year. Understanding this mechanism is crucial for anyone attempting to remove keys:
- Butterfly Mechanism: Introduced in 2015, this design offers a lower profile and more stability but is more prone to malfunction due to dust and debris.
- Scissor Mechanism: Used in earlier models and later redesigned MacBook Airs, this mechanism is generally more reliable and easier to manage for key removal.
Before we dive into the removal process, let’s discuss the tools you’ll need.
Tools Required for Key Removal
To remove a key from your MacBook Air safely, gather the following tools:
- Plastic pry tool or a thin flathead screwdriver
- Tweezers
- Microfiber cloth for cleaning
- Compressed air (optional, for cleaning underneath the keys)
Step-by-Step Guide to Removing MacBook Air Keys
Follow these steps to remove keys from your MacBook Air keyboard:
Step 1: Power Off Your MacBook Air
Before beginning, ensure that your MacBook Air is completely powered off. This prevents any accidental key presses and protects the internal components.
Step 2: Identify the Key You Want to Remove
Choose the specific key you wish to remove. For demonstration purposes, we’ll use the “A” key as an example.
Step 3: Gently Pry Up the Key
Using the plastic pry tool or thin flathead screwdriver, carefully insert it under the edge of the “A” key. Gently lift the keycap upwards. It may require a bit of force, but avoid excessive pressure to prevent breaking the key.
Step 4: Remove the Keycap
Once the keycap is loosened, you should be able to pull it off completely. Be cautious not to lose any small components that may be attached to the underside of the keycap.
Step 5: Clean Underneath the Key
With the keycap removed, you can now clean underneath it. Use compressed air to blow away any dust or debris. A microfiber cloth can also be used to wipe down the surface.
Step 6: Reattach the Keycap
To reattach the keycap, align it with the mechanism beneath and press down gently until you hear a click. Ensure it is securely fastened before closing your MacBook Air.
Troubleshooting Common Issues
While removing keys can be straightforward, you might encounter some issues along the way. Here are common problems and their solutions:
- Key Won’t Budge: If a key refuses to lift, ensure you’re using the correct pry tool. Applying too much force can break the key, so take your time.
- Keycap Doesn’t Reattach Properly: If the keycap feels loose after reattachment, check for any broken clips. You may need to replace the key mechanism.
- Debris Under the Key: If cleaning doesn’t help, consider taking your MacBook Air to a professional for a thorough cleaning.
When to Seek Professional Help
If you encounter significant issues during the key removal process or if multiple keys are not functioning, it may be time to consult a professional. Authorized service centers can provide repairs and replacements for damaged keyboards. For more information on authorized service providers, visit the Apple Support page.
Conclusion
The mystery of MacBook Air key removal doesn’t have to be daunting. With the right tools and a careful approach, you can successfully remove and clean the keys of your MacBook Air. Remember to handle each key with care to avoid damage. Should you face any issues, don’t hesitate to seek professional help. Maintaining your MacBook Air will not only prolong its life but also enhance your user experience.
For further reading on maintaining your MacBook Air and troubleshooting common issues, check out our comprehensive guide on MacBook care and maintenance.
Now that you have all the information, you’re ready to tackle key removal on your MacBook Air with confidence!
This article is in the category Guides & Tutorials and created by iDeciveWorld Team