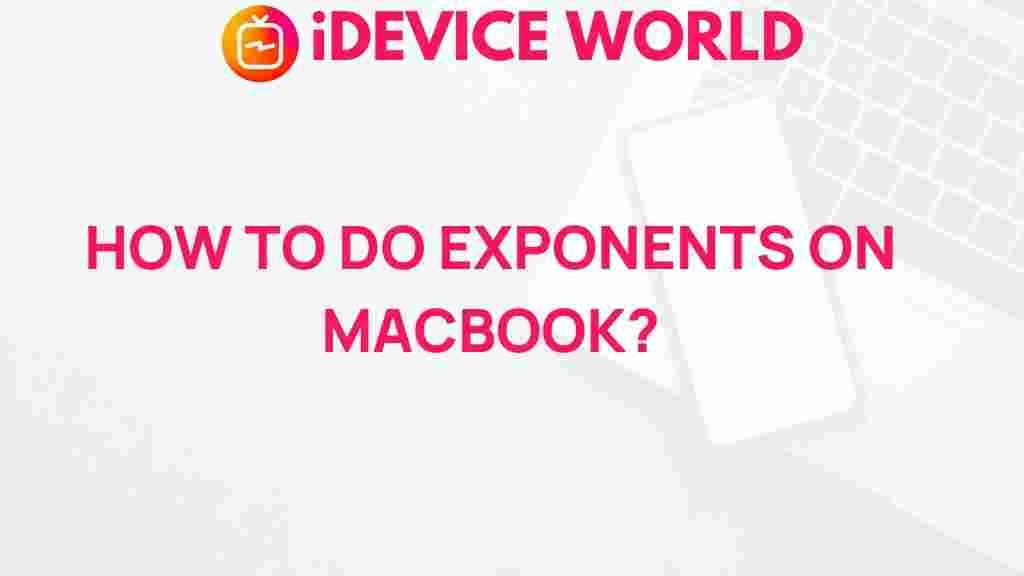Unleash the Power of Exponents on Your MacBook
Exponents are a fundamental mathematical concept with applications across numerous fields, from finance and science to everyday calculations. Whether you’re a student, a professional, or simply interested in mastering mathematical expressions, your MacBook offers powerful tools to handle exponents seamlessly. This guide will show you how to make the most of exponents on your MacBook, with step-by-step instructions and troubleshooting tips to ensure you get the results you need.
What Are Exponents?
Exponents, or powers, are shorthand for repeated multiplication of the same number. When you see 53, it represents 5 multiplied by itself three times, resulting in 125. This concept underpins much of algebra and advanced mathematics, where powers simplify complex calculations.
On your MacBook, you can easily work with exponents across multiple applications, from the native Calculator app to more advanced software like Microsoft Excel and specialized programs like MATLAB. This guide will explore each method, so you can choose the best tool for your needs.
How to Calculate Exponents on MacBook’s Calculator
The built-in Calculator app on macOS makes it easy to compute exponents without any additional software. Here’s a step-by-step guide:
- Open Calculator: Use Spotlight search by pressing
Command + Space, then type “Calculator” and hit Enter. - Switch to Scientific Mode: By default, the Calculator is in Basic mode. To switch, go to the View menu and select Scientific. This mode includes additional functions like exponentiation.
- Enter the Base: Type the base number (the number you want to raise to a power).
- Use the Exponent Button: Press the
xybutton to indicate an exponent. - Enter the Power: Type the exponent (the power to which you want to raise the base).
- Get the Result: Press the
=button to view your result.
Using the MacBook’s Calculator for exponents is a fast, convenient method for simple calculations. However, for more advanced or large-scale computations, consider other applications.
Using Exponents in Microsoft Excel for Mac
If you frequently use spreadsheets, Excel is a powerful tool for exponent calculations, especially for data analysis and financial modeling. Here’s how you can apply exponents in Excel:
- Open Excel and Input Data: Enter the number you want to raise to a power in a cell.
- Apply the Power Formula: Use the
POWER()function or the caret symbol^for exponents. For example, typing=POWER(5, 3)or=5^3in a cell will yield 125. - Expand Your Calculations: You can apply the same formula across multiple cells, making Excel ideal for handling large datasets with exponents.
Excel also allows you to combine exponents with other formulas, enabling complex calculations for scientific, engineering, or financial data.
Writing Exponents in Pages and Other Text Editors
For those working in documents, it’s often necessary to display exponents in a clear and professional format. Here’s how you can add exponents in Pages and other text editors on your MacBook:
- Select the Text: Highlight the number you want to turn into an exponent.
- Use Superscript: Go to the Format menu, select Font, and then Baseline. Choose Superscript to display the selected text as an exponent.
- Apply Keyboard Shortcut: For quicker access, you can use
Command + Shift + +to toggle superscript formatting on most Mac applications.
This method works across many text editors, including Microsoft Word and Google Docs, allowing you to create professional documents that incorporate exponents without hassle.
Working with Exponents in Programming on MacBook
If you’re a developer or data scientist, MacBook supports exponents across several programming languages, including Python and MATLAB. Here’s a quick overview:
Python
Python is pre-installed on macOS, making it easy to run calculations with exponents:
- Open Terminal: Use Spotlight to find and open Terminal.
- Start Python: Type
python3to start a Python session. - Calculate an Exponent: Use
**for exponents. For example, typing5 ** 3will yield 125.
MATLAB
For more complex scientific calculations, MATLAB is ideal:
- Open MATLAB: Once installed, open MATLAB from your Applications folder.
- Calculate an Exponent: Use the caret
^to raise numbers to a power. For instance,5^3will compute to 125.
For more information on MATLAB’s powerful capabilities with exponents, visit MathWorks’ official MATLAB page.
Troubleshooting Common Exponent Errors on MacBook
Working with exponents on a MacBook is straightforward, but you may encounter occasional issues. Here are some tips to troubleshoot common errors:
- Calculator Issues: If the scientific mode doesn’t appear, ensure that macOS is updated. A simple restart may also resolve minor glitches.
- Excel Formula Errors: Double-check that you’re using correct syntax for formulas. The caret symbol
^should be used correctly, and parentheses can help clarify complex formulas. - Python Not Installed: macOS typically includes Python, but if it’s missing, you can download it from Python’s official site.
Additional Tips for Mastering Exponents on Your MacBook
Here are a few tips to further enhance your experience with exponents:
- Learn Shortcuts: Use keyboard shortcuts like
Command + Spacefor Spotlight search to quickly access tools. - Explore Advanced Apps: Programs like Wolfram Alpha and R offer extensive options for working with exponents and other advanced math functions on your MacBook. You can check out more resources in our advanced Mac math tools guide.
- Save Your Calculations: Use Notes or a spreadsheet to keep track of repeated exponent calculations or any formulas you frequently use.
Conclusion
Exponents are a powerful tool for a wide range of calculations, and with a MacBook, you can easily handle them across various applications. Whether using the built-in Calculator, writing exponents in documents, or leveraging them in programming, MacBook provides diverse methods to suit your needs. By understanding how to use exponents efficiently, you can streamline calculations and enhance productivity, regardless of your field.
Now that you’re equipped with the knowledge of managing exponents on your MacBook, it’s time to put these techniques into practice and unleash the full potential of your device.
This article is in the category Guides & Tutorials and created by iDeciveWorld Team