Activity Monitor: Unveiling the Hidden Powers of Your MacBook
In the world of MacBook users, the Activity Monitor is often overlooked, yet it holds a wealth of information that can enhance your computing experience. This powerful utility provides insights into your system’s performance, helping you manage resources effectively and troubleshoot issues. Whether you’re a casual user or a tech enthusiast, understanding the hidden powers of Activity Monitor can make a significant difference in your MacBook’s performance.
Understanding Activity Monitor
The Activity Monitor is a system monitoring tool that displays the processes and applications running on your MacBook. Think of it as your Mac’s task manager, providing a real-time overview of CPU, memory, disk, and network usage. Here’s what you can expect to find in Activity Monitor:
- CPU Usage: Monitor how much processing power each application is using.
- Memory Usage: See how much RAM is being consumed and identify memory hogs.
- Disk Activity: Track read and write operations to understand disk usage.
- Network Activity: Check which apps are using your internet connection.
By understanding these metrics, you can make informed decisions about resource allocation and performance optimization on your MacBook.
How to Access Activity Monitor
Accessing the Activity Monitor on your MacBook is straightforward:
- Open Finder.
- Go to Applications.
- Select Utilities.
- Double-click on Activity Monitor.
Alternatively, you can use Spotlight by pressing Command (⌘) + Space and typing “Activity Monitor” to find it quickly.
Exploring the Features of Activity Monitor
1. Monitoring CPU Usage
The CPU tab in the Activity Monitor is essential for understanding how your MacBook’s processor is performing. You can:
- Identify which applications are consuming the most CPU resources.
- Sort processes by CPU usage to pinpoint performance issues.
- Monitor system performance in real-time with the CPU usage graph.
2. Analyzing Memory Usage
Memory management is critical for maintaining your MacBook’s speed. In the Memory tab, you can:
- View how much RAM is being used and how much is available.
- Identify applications that are using excessive memory and potentially slowing down your system.
- Use the Memory Pressure graph to assess the overall health of your memory usage.
3. Disk Activity Insights
The Disk tab provides insights into read and write operations on your MacBook. You can:
- See which processes are accessing your hard drive the most.
- Monitor the amount of data being read and written over time.
- Identify applications that may be causing excessive disk activity, which can lead to slow performance.
4. Network Activity Monitoring
The Network tab is vital for understanding your internet usage. It allows you to:
- Monitor data sent and received by each application.
- Identify any applications that are using an excessive amount of network resources.
- Assess overall network performance, helping troubleshoot connectivity issues.
Step-by-Step Process: Managing Processes in Activity Monitor
Now that you understand the various features of Activity Monitor, let’s explore how to manage processes effectively.
1. Identifying Resource Hogs
To identify applications that are using an excessive amount of resources:
- Open the Activity Monitor.
- Click on the respective tab (CPU, Memory, Disk, or Network) to view usage statistics.
- Sort the list by clicking the column headers to find the most resource-intensive processes.
2. Force Quitting Unresponsive Applications
If you encounter an application that’s not responding, you can force quit it:
- Select the application in the Activity Monitor.
- Click on the Stop icon (a stop sign) in the top left corner.
- Choose Force Quit from the dropdown menu.
3. Monitoring System Performance Over Time
For ongoing performance monitoring, consider these steps:
- Regularly check Activity Monitor to familiarize yourself with typical resource usage.
- Use the “Window” menu to enable the CPU Usage and CPU History graphs for real-time monitoring.
- Note any unusual spikes in resource usage and investigate them.
Troubleshooting Tips Using Activity Monitor
The Activity Monitor is not just for monitoring; it can also help you troubleshoot various issues on your MacBook:
1. Slow Performance
If your MacBook is running slow:
- Open Activity Monitor and check the CPU and Memory tabs.
- Look for processes that are consuming high CPU or memory. Force quit if necessary.
- Consider upgrading RAM if you frequently run out of memory.
2. Overheating Issues
If your MacBook is overheating:
- Check the CPU tab for any applications using an unusually high percentage of CPU.
- Close or force quit resource-intensive applications to reduce the load on the CPU.
- Keep your MacBook’s vents clean and ensure good airflow.
3. Battery Drain
If your battery drains quickly:
- Open Activity Monitor and check the Energy tab.
- Identify apps that are using significant energy and close them if they are not needed.
- Reduce the number of background applications running to extend battery life.
Conclusion
Understanding the Activity Monitor on your MacBook can significantly enhance your user experience. By monitoring CPU, memory, disk, and network activity, you can optimize performance, troubleshoot issues, and ensure that your Mac runs smoothly. Don’t overlook this powerful tool—it’s your gateway to unlocking your MacBook’s full potential.
For more tips and tricks on optimizing your Mac, visit our helpful resources. For further reading on Mac performance management, check out this external link.
This article is in the category Guides & Tutorials and created by iDeciveWorld Team
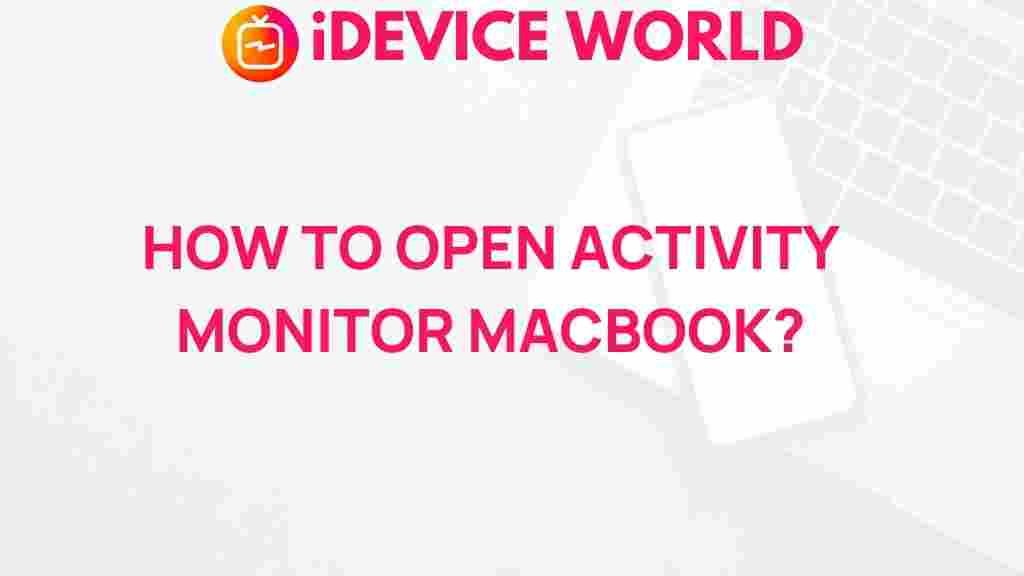
1 thought on “Unveiling the Hidden Powers of Activity Monitor on Your MacBook”