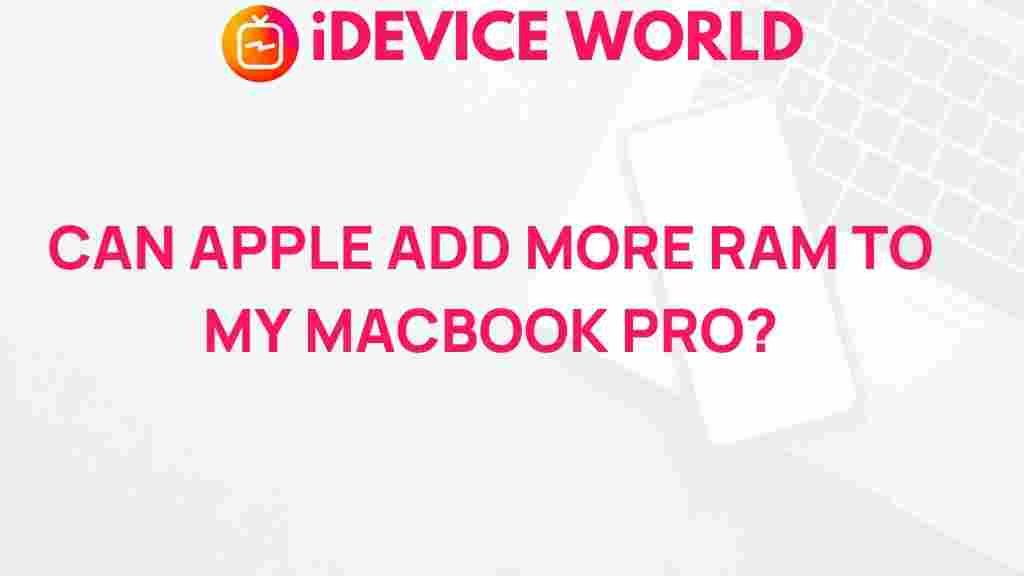Apple: Can They Upgrade RAM on MacBook Pro?
When it comes to enhancing the performance of your MacBook Pro, one question often arises: can Apple upgrade RAM on your device? As many users know, memory is a critical component that significantly influences the overall speed and efficiency of your laptop. In this article, we will explore whether Apple can perform RAM upgrades, the implications of upgrading, and alternatives for improving your MacBook Pro’s performance.
Understanding RAM and Its Importance
Random Access Memory (RAM) is a type of computer memory that temporarily stores data for quick access. When you run applications, your MacBook Pro uses RAM to hold data and program instructions. The more RAM you have, the more processes your laptop can handle simultaneously, leading to smoother performance. Here’s why RAM is crucial:
- Speed: More RAM allows for faster data access and application loading times.
- Multitasking: Increased RAM lets you run multiple applications without experiencing slowdowns.
- Future-proofing: As software evolves, having more RAM can help keep your device relevant.
Can Apple Upgrade RAM on Your MacBook Pro?
The straightforward answer is: it depends on the model of your MacBook Pro. Apple has made significant changes to the RAM architecture in its devices over the years. Let’s break it down:
Models with Upgradeable RAM
Historically, some older MacBook Pro models had RAM slots that allowed for user upgrades. These models include:
- MacBook Pro (15-inch, Mid 2012)
- MacBook Pro (Retina, 15-inch, Late 2013)
- MacBook Pro (15-inch, Mid 2015)
In these models, Apple could technically upgrade the RAM, but it is essential to note that they are often designed to make this upgrade user-friendly. If you own one of these older models, you may also consider upgrading the RAM yourself, which can be a cost-effective solution.
Models with Soldered RAM
Starting with the Retina display models, especially from 2016 onward, Apple began soldering RAM directly onto the motherboard. This change has significant implications:
- No Upgradability: If your MacBook Pro has soldered RAM, upgrading is impossible post-purchase.
- Buy the Right Model: When purchasing a new MacBook Pro, it’s crucial to choose a model with sufficient RAM for your needs.
Step-by-Step Process to Determine Your RAM Upgrade Options
If you’re unsure whether your MacBook Pro’s RAM is upgradeable, follow these steps:
- Identify Your Model: Click the Apple icon in the top-left corner of your screen and select “About This Mac.” Take note of your model year and specifications.
- Research RAM Specifications: Once you have your model information, visit the official Apple website or a reliable resource like Apple Support to check if your model supports RAM upgrades.
- Assess Your Needs: Consider how much RAM you currently have and what your usage requirements are. If you run intensive applications, you may need more RAM.
Upgrading RAM Yourself: Is It Worth It?
If you own an older MacBook Pro model with upgradeable RAM, you may consider performing the upgrade yourself. Here’s a brief guide:
Tools Required
- Small Phillips screwdriver
- Anti-static wrist strap (optional, but recommended)
- New RAM sticks (compatible with your model)
Upgrade Steps
- Power Off: Shut down your MacBook Pro and unplug it from the power source.
- Open the Back Panel: Use the screwdriver to remove the screws on the back panel and carefully lift it off.
- Locate RAM Slots: Identify the RAM slots; they are typically easy to spot.
- Replace the RAM: Gently release the clips holding the existing RAM, remove it, and insert the new RAM. Ensure it’s seated properly.
- Reassemble: Replace the back panel and screws, then power on your MacBook Pro.
Upgrading your RAM can significantly boost performance, but ensure that you are comfortable with the process. If not, consider seeking professional assistance.
Troubleshooting Common Issues
After upgrading your RAM, you might encounter some issues. Here are some common problems and their solutions:
- Mac Won’t Boot: If your Mac fails to start, ensure the RAM is correctly seated. Reseat it if necessary.
- Performance Issues: If you notice sluggish performance, confirm that your new RAM is compatible with your MacBook Pro model.
- Frequent Crashes: Crashes can occur if the RAM is faulty. Run a memory test using the built-in Apple Diagnostics.
Alternatives to Upgrading RAM
If your MacBook Pro’s RAM is soldered and you cannot upgrade it, consider these alternatives to enhance performance:
- Upgrade to SSD: If you haven’t already, upgrading to a solid-state drive can greatly improve load times and overall responsiveness.
- Optimize Storage: Regularly clean up your hard drive by removing unnecessary files and applications to free up space.
- Manage Startup Programs: Limit the number of applications that open at startup to speed up boot times.
Conclusion
In conclusion, whether Apple can upgrade the RAM on your MacBook Pro largely depends on the model you own. While older models offer upgrade options, newer models with soldered RAM do not allow for any changes. Understanding your device’s capabilities and exploring alternatives for performance enhancement can ensure that your MacBook Pro continues to meet your needs.
If you’re considering a purchase, keep in mind your future RAM requirements. Investing in a model with sufficient RAM from the outset can save you from the limitations of soldered components down the road. For more information on enhancing your MacBook Pro experience, check out this guide.
Embrace the potential of your device, and remember that while Apple may not upgrade RAM for you, there are plenty of ways to keep your MacBook Pro performing at its best!
This article is in the category Reviews and created by iDeciveWorld Team