How Keeping Your MacBook Awake Affects Performance
Whether you’re a dedicated MacBook user or someone who recently switched to Apple’s popular laptop, understanding how to manage its sleep settings can be essential. Many users enjoy the convenience of leaving their MacBook on to stay connected, complete tasks faster, or monitor projects continuously. However, keeping your MacBook awake for extended periods can have unexpected consequences. From **performance impacts** to **battery concerns**, let’s delve into the surprising effects of keeping your MacBook awake.
Why You Might Want to Keep Your MacBook Awake
Sometimes, it’s necessary to keep your MacBook awake, especially if you’re using it for processes that need uninterrupted attention, like downloading large files, running server applications, or hosting virtual meetings. Here are some specific reasons users choose to override sleep mode:
- Ongoing file transfers: Large files or backups often take longer, and sleep mode could interrupt them.
- Running background processes: Developers or tech enthusiasts running code or server applications need a continuously operational machine.
- Using MacBook as a server: Many Mac users rely on their MacBook as a media or file server, which must stay awake for other devices to connect.
- Virtual meetings or presentations: No one wants their MacBook to sleep during an important meeting.
The Effects of Keeping Your MacBook Awake
While it may seem harmless to leave your MacBook awake, you could experience a range of **unexpected effects**. Here’s a breakdown of the impacts, along with tips to mitigate any potential downsides.
1. Reduced Battery Life
If you keep your MacBook awake frequently, expect an impact on your battery life. Prolonged usage without letting your device rest can strain the battery, especially if it’s often kept at full charge. Over time, you may notice a reduced ability to hold a charge.
**Solution:** To maintain battery health, avoid leaving your MacBook plugged in 24/7. Instead, try to run on battery power occasionally, and avoid keeping the charge at 100% for extended periods. For more information on battery health, visit Apple’s official battery service page.
2. Higher Energy Consumption
An awake MacBook naturally consumes more energy. While the impact may be minor daily, it can add up over time, particularly if you’re environmentally conscious or looking to reduce electricity bills.
**Solution:** If energy efficiency is a priority, try adjusting your MacBook’s energy settings in System Preferences. You can customize these to automatically dim the display or manage background app activity.
3. Increased Wear on Hardware
Keeping your MacBook awake can cause certain components, like the hard drive and display, to experience more wear. This can eventually lead to a shorter overall lifespan for your device, particularly for parts under continuous strain.
**Solution:** Use your MacBook’s sleep and display sleep options effectively. For instance, allowing the display to sleep while keeping background processes running can help save power and reduce wear.
4. Potential for Overheating
Continuous operation without sufficient breaks can lead to overheating, particularly if you are running demanding applications. An awake MacBook can quickly accumulate heat, especially if it’s in a location with poor ventilation.
**Solution:** Ensure your MacBook has proper airflow, and consider investing in a cooling pad if it’s frequently awake for long hours. MacBooks are designed to handle heat well, but any additional ventilation can help in the long run.
How to Keep Your MacBook Awake Safely
If you decide that keeping your MacBook awake is essential, follow these steps to do so safely without compromising its performance. These methods help balance convenience with the longevity of your MacBook.
Method 1: Adjust Energy Saver Preferences
The easiest way to keep your MacBook awake is through its built-in settings:
- Go to System Preferences > Energy Saver.
- Adjust the “Turn display off after” slider to “Never” for connected displays.
- Ensure that “Prevent computer from sleeping automatically when the display is off” is selected.
Method 2: Use Third-Party Apps
Apps like Amphetamine or KeepingYouAwake allow you to keep your MacBook awake on a customizable schedule. These apps provide more options for users who need more control over when their MacBook stays awake or goes to sleep.
Method 3: Use Terminal Commands
For those comfortable with the command line, there’s a command to keep your MacBook awake:
caffeinate -u -t 3600This command keeps your MacBook awake for an hour (3600 seconds). Modify the time as needed. It’s an efficient way to keep your device awake temporarily without changing system preferences.
Troubleshooting Common Issues
If you’re experiencing issues with keeping your MacBook awake or if it’s not going to sleep when expected, try these troubleshooting tips:
1. Check Energy Saver Settings
Verify your Energy Saver settings, as certain configurations might override your intentions. Ensure that any auto-sleep options are disabled when necessary, and confirm your settings in both “Battery” and “Power Adapter” tabs.
2. Close Unnecessary Apps
Background apps can interfere with sleep settings. If your MacBook is unexpectedly awake, try closing apps running background processes or that may override sleep mode. Some apps have settings to prevent sleep mode when in use.
3. Update macOS
Sleep-related issues might be due to bugs within your macOS. Ensure your MacBook is updated to the latest version, as Apple regularly releases updates that improve system stability and performance.
4. Reset the SMC
If sleep issues persist, consider resetting the System Management Controller (SMC). Resetting the SMC can help resolve power and hardware-related issues, which may be causing your MacBook to ignore sleep commands. Follow Apple’s instructions for your model to complete the reset safely.
Conclusion: Balancing Convenience with Care
Keeping your MacBook awake can be convenient for certain tasks but should be managed mindfully to avoid long-term effects on performance and battery life. By adjusting settings in **Energy Saver**, using third-party applications, or utilizing Terminal commands, you can find a balance that works for your specific needs. Just remember to take steps to protect your device, such as ensuring proper ventilation and monitoring battery usage.
If you’re looking to further optimize your MacBook’s performance, check out our guide on maximizing MacBook efficiency for more helpful tips and tricks.
This article is in the category Productivity and created by iDeciveWorld Team
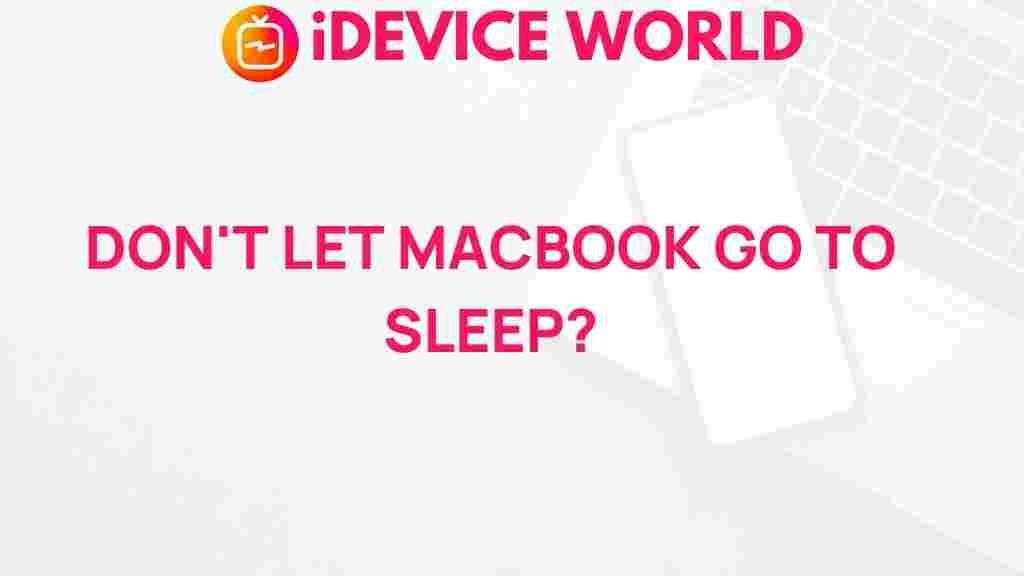
2 thoughts on “Uncover the Surprising Effects of Keeping Your MacBook Awake”