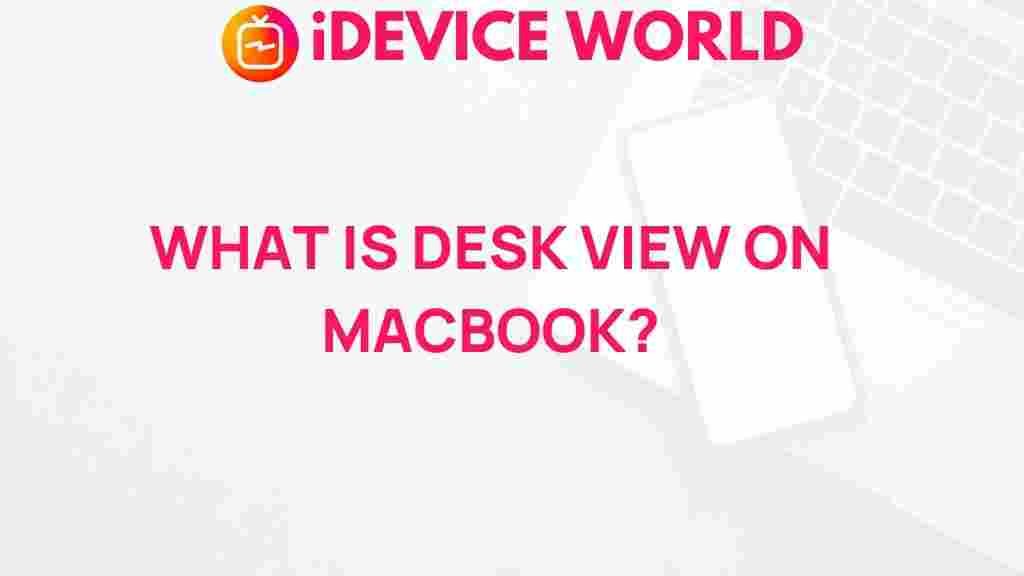Exploring the Desk View on MacBook
Apple’s continuous innovation in technology has transformed the way we interact with our devices, and the introduction of Desk View on MacBook is no exception. This remarkable feature enhances productivity, allowing users to manage multiple tasks with incredible efficiency. Whether you’re a student, professional, or casual user, Desk View can redefine your workspace experience, creating a seamless blend between your physical and digital desks.
What is Desk View?
Desk View is a MacBook feature designed to simplify multitasking by offering a second view of your workspace, allowing you to organize applications, documents, and more across separate desktops. With Desk View, users can effortlessly toggle between tasks, making it an ideal choice for those who need to juggle multiple projects or applications simultaneously. This dynamic feature allows for a more customized workspace, helping users boost productivity and maintain focus.
Unlike traditional split screens, Desk View gives users the flexibility to arrange workspaces intuitively, and with a simple gesture, one can navigate between their primary and secondary views seamlessly.
Key Benefits of Using Desk View
Desk View on MacBook offers a plethora of benefits that cater to various user needs, such as:
- Enhanced Multitasking: Effortlessly switch between projects or applications without cluttering a single screen.
- Increased Productivity: Desk View enables you to stay organized, focusing on specific tasks without distraction.
- Customizable Workspace: Arrange your digital workspace just like your physical desk for greater flexibility and comfort.
- Streamlined Workflow: Reduce time spent switching between windows or resizing applications on one screen.
How to Set Up Desk View on MacBook
Setting up Desk View is straightforward, but to fully benefit from its capabilities, follow these steps closely. Let’s dive into the essentials for setting up Desk View on your MacBook.
Step-by-Step Guide to Activating Desk View
- Check Compatibility: Ensure your MacBook model supports Desk View by checking the official Apple Support page.
- Enable Desk View: Go to System Preferences > Displays, then select Desk View from the available options.
- Customize Your Layout: Once activated, use the Arrange option to customize your workspace setup. This feature allows you to select how you’d like to organize your tasks across two views.
- Gesture Navigation: Familiarize yourself with the multi-touch gestures that enable quick transitions between your desk views, such as swiping left or right on the trackpad.
- Optimize for Your Needs: Use apps like Notes, Safari, or any project management tools within one of the views for quick access to essential tools.
Customizing Desk View for Maximum Efficiency
After setting up Desk View, take a moment to customize it according to your workflow. For example, students might benefit from having research articles and writing tools side-by-side, while professionals can use Desk View to keep communication apps, documents, and analytical tools within reach. Additionally, users can benefit from tools like Mission Control, which provides a bird’s-eye view of all active applications.
Troubleshooting Common Desk View Issues
Like any new feature, Desk View may sometimes present challenges. Below are common issues and effective solutions to keep your Desk View running smoothly.
Desk View Not Showing Up
If Desk View is not appearing in your settings, double-check your MacBook model and macOS version to ensure compatibility. Updates may also be required, so go to System Preferences > Software Update to download the latest version.
Lag or Sluggish Performance
Desk View requires system resources, and sometimes other applications may interfere with its performance. To resolve this, try closing unnecessary applications, or restart your MacBook to clear system memory. If issues persist, consider adjusting settings under System Preferences > Displays for optimized performance.
Gesture Controls Not Responding
If gestures are not working as expected, visit System Preferences > Trackpad to ensure gestures are enabled for Desk View. Sometimes, toggling these settings can resolve any responsiveness issues.
Tips for Mastering Desk View on MacBook
To make the most out of Desk View, here are some expert tips to enhance your experience:
- Use Keyboard Shortcuts: MacBook users can navigate Desk View more efficiently by setting custom keyboard shortcuts.
- Organize by Task: Set up Desk View specifically for different tasks, such as having one view for reading and another for writing.
- Integrate with External Monitors: Desk View also works well with external monitors, extending your workspace even further.
- Keep Essential Apps Accessible: Ensure that frequently used applications are available in both views to save time switching.
Conclusion: Why Desk View is a Game Changer for MacBook Users
Desk View on MacBook is more than just a productivity tool; it’s a revolutionary way to interact with your workspace. From enhancing multitasking to providing a tailored workspace experience, Desk View empowers users to take control of their workflows in a flexible, intuitive manner.
If you’re a MacBook user seeking to elevate your productivity, learning to use Desk View effectively can make a significant difference. Explore, experiment, and customize your Desk View to fit your unique needs and experience the convenience of a truly adaptable workspace.
This article is in the category Productivity and created by iDeciveWorld Team