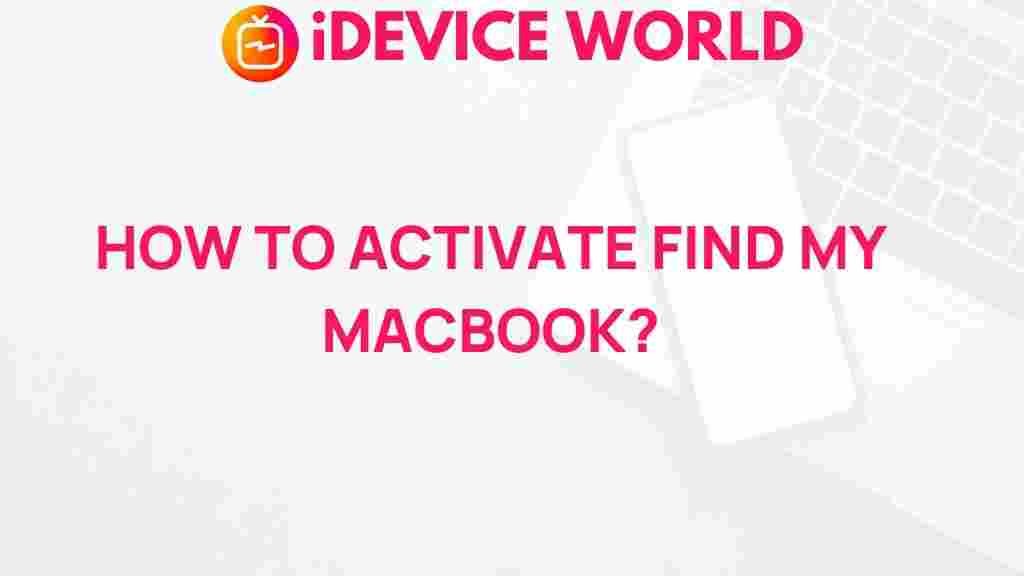Find My MacBook: A Comprehensive Guide
In today’s digital age, the security of your devices is paramount. Losing your MacBook can be not only a frustrating experience but also a potential risk to your personal data. Thankfully, Apple offers a solution through its Find My MacBook feature. This article will unveil the secrets to activating Find My MacBook, ensuring that you can track down your device quickly and easily.
Understanding Find My MacBook
Find My MacBook is a powerful tool that helps users locate their MacBooks if they are lost or stolen. With this feature enabled, you can:
- Track your MacBook’s location on a map
- Lock your device remotely to protect your information
- Erase your device data to prevent unauthorized access
- Play a sound to help locate it if it’s nearby
Before diving into the activation process, let’s explore the prerequisites and the steps involved in setting up Find My MacBook.
Prerequisites for Activating Find My MacBook
Before you can activate the Find My MacBook feature, ensure the following:
- Your MacBook is connected to the internet.
- You are signed in to your Apple ID. If you don’t have an Apple ID, you’ll need to create one.
- Your MacBook is running macOS 10.7.5 or later.
How to Activate Find My MacBook
Activating Find My MacBook is a straightforward process. Follow these steps to ensure your MacBook is protected:
Step 1: Open System Preferences
Click on the Apple icon in the top-left corner of your screen and select System Preferences from the drop-down menu.
Step 2: Access Apple ID
In System Preferences, locate and click on Apple ID. This section contains all the settings related to your Apple account.
Step 3: Enable Find My Mac
Once you’re in the Apple ID settings, look for the iCloud option on the left sidebar. Click on it, and then scroll down until you find Find My Mac.
Check the box next to Find My Mac to activate it. You may be prompted to enter your Apple ID password to confirm.
Step 4: Set Location Services
To maximize the effectiveness of Find My MacBook, enable location services:
- Go back to System Preferences.
- Click on Security & Privacy.
- Select the Privacy tab.
- Click on Location Services and ensure that it is enabled.
Step 5: Test Find My MacBook
After activating Find My MacBook, it’s wise to test its functionality:
- Open the Find My app on another Apple device or visit iCloud.com.
- Log in with your Apple ID.
- Check if your MacBook appears on the map.
Troubleshooting Tips for Find My MacBook
If you encounter issues with activating or using Find My MacBook, consider the following troubleshooting tips:
- Check Internet Connection: Ensure your MacBook is connected to the internet, as this is crucial for the feature to work.
- Verify Apple ID: Make sure you are signed in with the correct Apple ID.
- Update macOS: Ensure your operating system is up to date, as older versions may not support Find My MacBook.
- Restart Your Mac: A simple restart can often resolve minor software glitches.
What to Do If Your MacBook Is Lost
If you can’t find your MacBook, here are the steps you should take:
- Open the Find My app or visit iCloud.com.
- Check the location of your MacBook on the map.
- If it’s nearby, use the Play Sound feature to help locate it.
- If it’s not nearby, consider using the Mark As Lost option to lock your device and display a message on the screen.
- If you suspect it has been stolen, contact local authorities and provide them with the location details.
Enhancing the Security of Your MacBook
In addition to using Find My MacBook, there are other measures you can take to protect your device:
- Use Strong Passwords: Always use complex passwords for your Apple ID and MacBook login.
- Enable Two-Factor Authentication: This adds an extra layer of security to your Apple ID.
- Keep Software Updated: Regular updates ensure you have the latest security patches.
- Consider Encryption: Enable FileVault to encrypt your hard drive and protect your data.
Conclusion
Activating Find My MacBook is a vital step in securing your device against loss or theft. By following the steps outlined in this article, you can ensure that you are prepared for any situation. Remember to keep your software updated and maintain good security practices to further protect your MacBook. For more detailed guidance on Apple security features, check out the official Apple support page.
Stay safe and keep track of your valuable devices with Find My MacBook!
This article is in the category Guides & Tutorials and created by iDeciveWorld Team