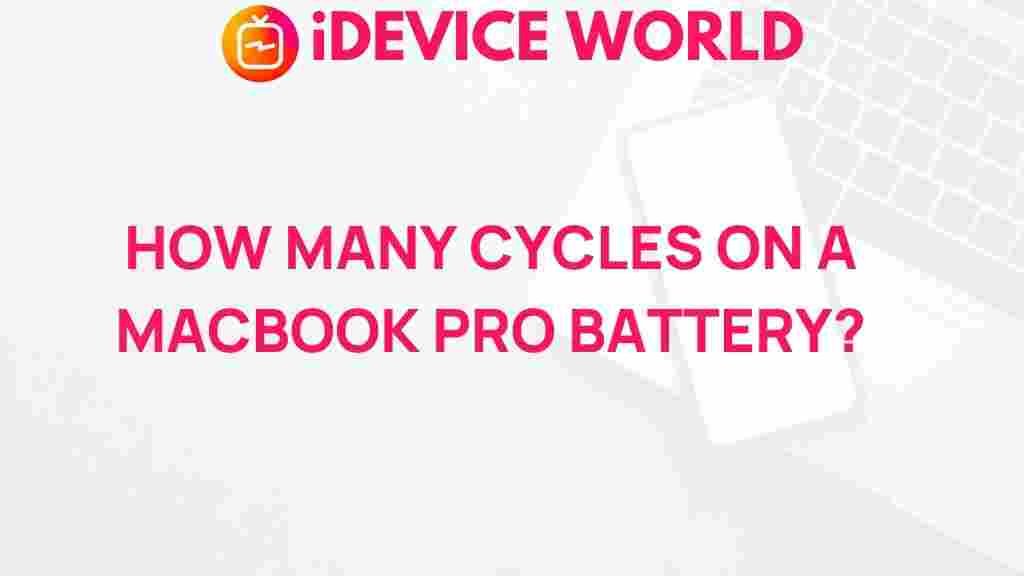Understanding MacBook Pro Battery Cycles
The MacBook Pro is a powerful and versatile laptop, favored by professionals and enthusiasts alike. However, one of the critical aspects of owning a MacBook Pro is understanding its battery life and management, particularly the concept of battery cycles. This article will delve into what battery cycles are, how they affect your MacBook Pro, and what you can do to maximize your device’s longevity.
What Are Battery Cycles?
A battery cycle is defined as the process of using and recharging a battery from 0% to 100%. However, this doesn’t have to happen all at once. For instance, if you use 50% of your MacBook Pro’s battery one day and recharge it fully, and then use another 50% the next day, that counts as one complete battery cycle.
- Using your MacBook Pro in short bursts over several days can add up to a cycle.
- Understanding this concept is essential for managing the health of your battery effectively.
Why Are Battery Cycles Important?
Each MacBook Pro battery is rated for a specific number of cycles, typically around 1000 for newer models. This rating indicates how many full charge cycles the battery can undergo before its capacity diminishes significantly. Here are some reasons why understanding battery cycles is crucial:
- Performance: Over time, as the number of cycles increases, the battery’s performance decreases, which can affect overall device performance.
- Longevity: Knowing how to manage cycles can extend the lifespan of your battery.
- Cost: Replacing a battery can be costly; understanding cycles can help you avoid premature battery replacements.
How to Check Your MacBook Pro Battery Cycle Count
Before diving into tips for managing battery cycles, it’s essential to know how to check your current cycle count on your MacBook Pro. Follow these steps:
- Click on the Apple menu in the top-left corner of your screen.
- Select “About This Mac.”
- Click on “System Report.”
- In the System Information window, select “Power” from the left sidebar.
- Look for the “Cycle Count” under the “Battery Information” section.
By regularly checking your cycle count, you can better manage your battery health.
Understanding Battery Health
In addition to cycle counts, Apple provides a battery health indicator, which gives insights into the overall status of your battery. You can check this in the same “Power” section of the System Information window. A healthy battery should show a status of “Normal.” If it indicates “Service Recommended,” it may be time to consider a replacement.
Tips for Extending MacBook Pro Battery Life
Maximizing the battery life of your MacBook Pro involves understanding how battery cycles work and implementing effective strategies to reduce the number of cycles consumed. Here are some tips:
1. Optimize Energy Settings
Apple provides various energy-saving settings that can help extend battery life. To access these settings:
- Go to “System Preferences.”
- Select “Battery.”
- Enable options like “Low Power Mode” and “Optimized Battery Charging.”
2. Monitor Battery Usage
Identifying apps that consume excessive battery can help you manage usage more effectively. To check battery usage:
- Click the battery icon in the menu bar.
- Select “Battery Preferences.”
- View the apps that use significant battery resources and close or limit their usage.
3. Adjust Screen Brightness
Lowering your screen brightness can significantly reduce battery consumption. Use the keyboard brightness controls or adjust it in “System Preferences” under “Displays.”
4. Disable Unused Features
Turning off Bluetooth and Wi-Fi when not in use can also help save battery life. Consider disabling location services and background app refresh for apps that don’t need them.
5. Use the Right Charger
Using a certified charger is essential for maintaining battery health. Avoid using third-party chargers that may not provide the correct voltage or current.
6. Keep Your Software Updated
Apple frequently releases software updates that can improve battery performance. Regularly check for updates under “System Preferences” and ensure your MacBook Pro is running the latest version of macOS.
Troubleshooting MacBook Pro Battery Issues
Despite best practices, you may encounter battery issues. Here are some troubleshooting tips:
1. Reset the System Management Controller (SMC)
Resetting the SMC can resolve various power-related issues. To reset the SMC on a MacBook Pro:
- Shut down your MacBook Pro.
- Press and hold Shift + Control + Option + Power button for 10 seconds.
- Release all keys and turn your MacBook back on.
2. Run Apple Diagnostics
Running Apple Diagnostics can help identify hardware issues, including battery problems:
- Disconnect all external devices except the power adapter.
- Restart your Mac and hold the “D” key.
- Follow the on-screen instructions to complete the diagnostics.
3. Check for Software Conflicts
Sometimes, software can conflict and drain your battery. Consider booting your MacBook Pro in safe mode to see if battery performance improves.
When to Replace Your MacBook Pro Battery
Eventually, every battery will degrade and need replacement. Signs that it’s time to replace your MacBook Pro battery include:
- Rapid battery drain despite normal usage.
- The battery health indicator shows “Service Recommended.”
- Your MacBook Pro is older than five years, and you frequently encounter battery issues.
For more information on battery replacements, visit the Apple Support page.
Conclusion
Understanding MacBook Pro battery cycles is vital for any user who wants to maintain the longevity and performance of their device. By regularly checking your battery cycle count and implementing best practices for battery management, you can ensure that your MacBook Pro remains functional for years to come. Don’t forget to monitor your battery health and take action when necessary to avoid costly replacements.
For more tips on maximizing your MacBook experience, check out our other articles on MacBook maintenance.
This article is in the category Technology and created by iDeciveWorld Team