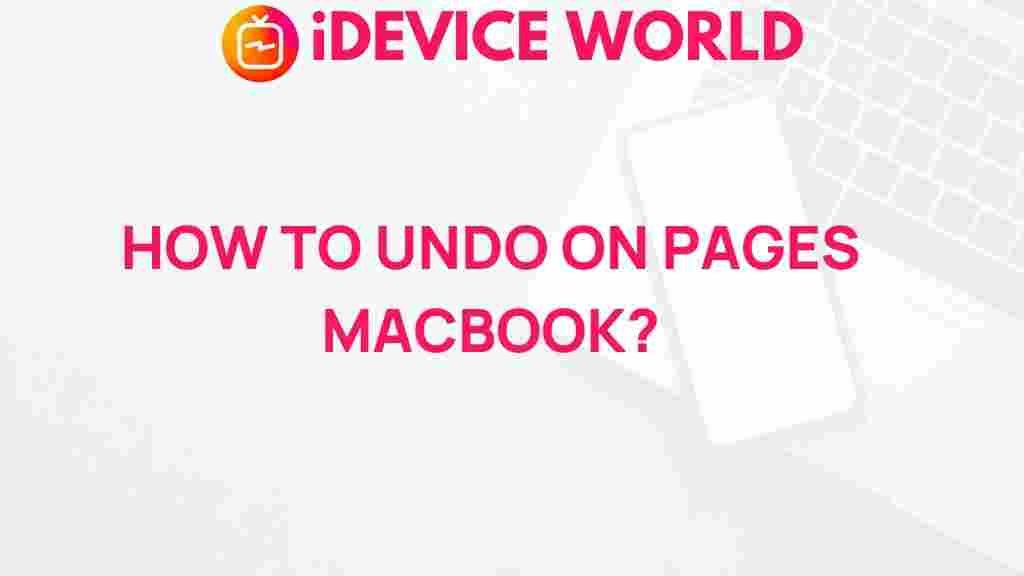Unleash Your Creative Power with Pages
In today’s fast-paced digital world, creativity is essential, and utilizing the right tools can make all the difference. One such tool that stands out in enhancing creativity is the Pages application on MacBook. This powerful word processing software not only offers a variety of features for writing and designing documents but also includes a crucial feature that many users overlook: the Undo function. This article will explore how to effectively use the Undo function in Pages, empowering you to unleash your creative potential while minimizing frustration.
Understanding the Undo Function in Pages
The Undo function is a vital feature that allows users to reverse their last actions, providing a safety net for creative experimentation. Whether you’re drafting a document, designing a flyer, or creating a presentation, mistakes are bound to happen. The Undo function can help you quickly revert to a previous state, making it easier to explore your ideas without fear of permanent errors.
How to Use the Undo Function in Pages
Using the Undo function in Pages is straightforward and can significantly enhance your workflow. Follow these steps to effectively utilize this feature:
- Open Your Document: Launch the Pages app on your MacBook and open the document you are working on.
- Make Edits: Begin editing your document. This could include typing, formatting, or adding images.
- Use the Undo Shortcut: If you make a mistake, simply press Command (⌘) + Z on your keyboard. This will undo your last action.
- Repeat if Necessary: You can continue pressing Command (⌘) + Z to undo multiple actions sequentially.
- Redo Your Action: If you decide that you want to keep the change you just undid, you can redo it by pressing Shift + Command (⌘) + Z.
Tips for Maximizing the Undo Function
While the Undo function is incredibly useful, there are a few tips to keep in mind that can help you maximize its benefits:
- Stay Organized: Regularly save your document to avoid losing significant progress. The Undo function works best in the context of a well-maintained document.
- Explore Changes: Use the Undo function not just to fix mistakes but also to explore different creative directions. This can help you discover new design or writing styles.
- Understand Limitations: Remember that the Undo function is limited to the current session. If you close the document or the app, you may lose the ability to undo previous actions.
Common Issues with the Undo Function and Troubleshooting Tips
While the Undo function in Pages is typically reliable, you may encounter some issues. Here are common problems and troubleshooting tips:
Issue 1: Undo Function Not Working
If the Undo function is not responding, try the following:
- Check Keyboard Shortcuts: Ensure that you are using the correct keyboard shortcut (Command (⌘) + Z).
- Restart Pages: Sometimes, restarting the application can resolve minor glitches.
- Update Software: Make sure that your Pages app and MacOS are up to date.
Issue 2: Losing More than Intended
It’s possible to undo multiple actions unintentionally. To avoid this:
- Use with Caution: Be mindful of the number of times you press the Undo shortcut.
- Document Changes: Consider keeping a change log of significant edits.
Conclusion
Embracing the capabilities of the Pages application on your MacBook can transform your creative processes. The Undo function, while simple, is a powerful ally that allows you to experiment freely without the fear of making irreversible mistakes. By mastering this feature and incorporating it into your workflow, you can unleash your full creative potential.
For further insights into enhancing your productivity with Pages, consider checking out more resources on Apple’s official Pages guide. Remember, creativity thrives when you feel confident in your tools, so dive into Pages and let your imagination run wild!
Explore more tips on productivity software at Productivity Hacks.
This article is in the category Productivity and created by iDeciveWorld Team