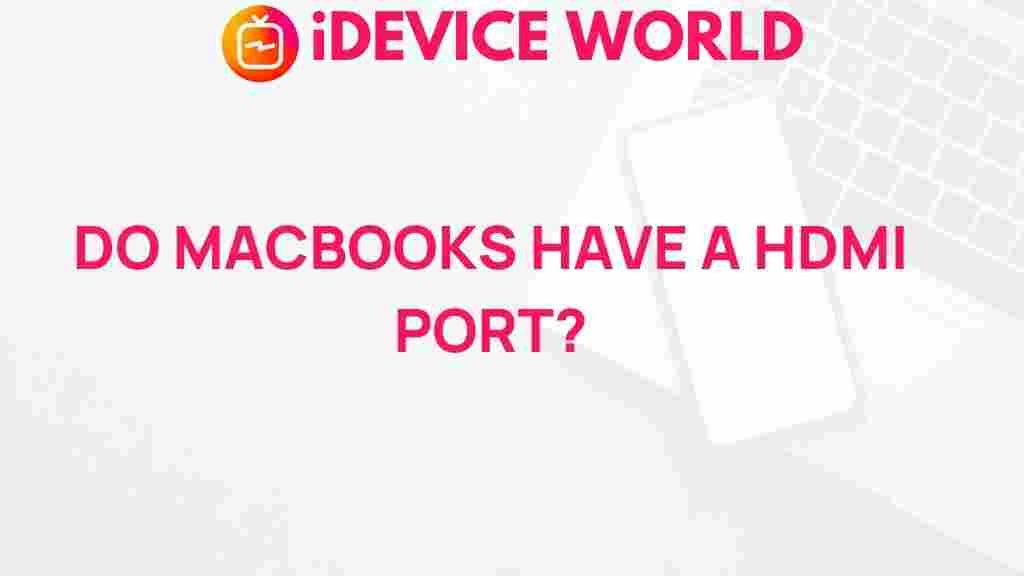Uncovering the Truth: Do MacBooks Really Have a HDMI Port?
In today’s tech-driven world, MacBooks have emerged as a popular choice for professionals, creatives, and everyday users alike. Renowned for their sleek design, high performance, and robust ecosystem, many potential buyers often wonder about the connectivity options available on these devices, particularly the presence of an HDMI port. In this article, we’ll explore whether MacBooks come with HDMI ports, their significance, and what alternatives exist for connecting to external displays.
Understanding MacBook Models and Their Connectivity
Before diving into the specifics of HDMI ports, it’s essential to understand the different MacBooks available on the market. Apple currently offers several models:
- MacBook Air
- MacBook Pro
- MacBook 12-inch
Each model has unique features and specifications, including different port configurations. Let’s break down the connectivity options available on each model.
Port Configurations Across Different MacBooks
Here’s a summary of the port configurations for the current MacBook models:
- MacBook Air:
- Two Thunderbolt 3 (USB-C) ports
- Headphone jack
- MacBook Pro:
- Two or four Thunderbolt 3 (USB-C) ports (depending on the model)
- HDMI port (only on 14-inch and 16-inch models starting from 2021)
- Headphone jack
- MacBook 12-inch:
- One USB-C port
- Headphone jack
As observed, not all MacBooks have HDMI ports. This leads to a common question: what does this mean for users looking to connect their devices to external displays?
Why HDMI Ports Matter
HDMI (High-Definition Multimedia Interface) ports are crucial for many users. They allow for high-quality audio and video transmission between devices, such as:
- Televisions
- Monitors
- Projectors
For professionals in fields like graphic design, video editing, and gaming, having a direct HDMI connection can enhance productivity and ensure optimal performance. However, the absence of an HDMI port in certain MacBooks has led to some confusion. Let’s explore how users can navigate this situation.
Connecting MacBooks to External Displays
For those MacBooks that lack an HDMI port, there are alternative methods to connect to external displays:
1. Using Thunderbolt 3/USB-C to HDMI Adapters
If you own a MacBook Air or a MacBook 12-inch, which only features USB-C ports, you can easily connect to an HDMI display by using a Thunderbolt 3/USB-C to HDMI adapter. Here’s how:
- Purchase a Thunderbolt 3/USB-C to HDMI adapter.
- Connect the adapter to the USB-C port on your MacBook.
- Plug an HDMI cable into the adapter and connect it to your display.
- Select the correct input source on your external display.
- Your MacBook should automatically detect the external display.
2. Using DisplayPort or Mini DisplayPort
Many external displays support DisplayPort connections. If you have a MacBook with a Thunderbolt 3 port, you can use a USB-C to DisplayPort adapter to connect to your display. The process is similar:
- Obtain a USB-C to DisplayPort adapter.
- Connect it to your MacBook’s USB-C port.
- Use a DisplayPort cable to link the adapter to your monitor.
- Ensure your display is set to the correct input.
- Your MacBook should recognize the external monitor automatically.
Troubleshooting Connection Issues
If you experience issues when connecting your MacBooks to an external display, try the following troubleshooting tips:
- Check Cable Connections: Ensure all cables are securely connected.
- Input Source: Verify that the external display is set to the correct input source.
- Display Settings: Go to System Preferences > Displays to adjust settings like resolution and arrangement.
- Restart Devices: Restart your MacBook and the external display to refresh the connection.
If issues persist, consult Apple’s support page for additional guidance or consider reaching out to Apple Support for expert assistance. You can find more information on troubleshooting display issues here.
Using Wireless Alternatives
If cables and adapters aren’t your preference, wireless options are also available for connecting your MacBooks to external displays:
1. AirPlay
For users with Apple TV or AirPlay-compatible smart TVs, you can easily mirror or extend your MacBook’s display wirelessly:
- Ensure your MacBook and Apple TV/smart TV are on the same Wi-Fi network.
- Click the AirPlay icon in the menu bar on your MacBook.
- Select the desired display from the list.
- Adjust settings in System Preferences > Displays if needed.
2. Third-Party Wireless Display Adapters
Consider using third-party wireless display adapters that support various display protocols. They can connect to your MacBooks via USB-C or HDMI and allow wireless transmission to your display.
Conclusion
To sum up, the presence of an HDMI port in MacBooks varies by model. While newer versions of the MacBook Pro include HDMI ports, many other models rely on USB-C and Thunderbolt connections. However, the flexibility of using adapters or wireless connections ensures that users can connect to external displays without significant hassle.
Whether you’re a professional needing extensive screen space or a casual user wanting to watch movies on a bigger screen, knowing your options is key. With the right tools and understanding, connecting your MacBooks to external displays can be a seamless experience.
For more insights into enhancing your MacBook experience, check out our other articles on optimizing Mac performance.
This article is in the category Reviews and created by iDeciveWorld Team