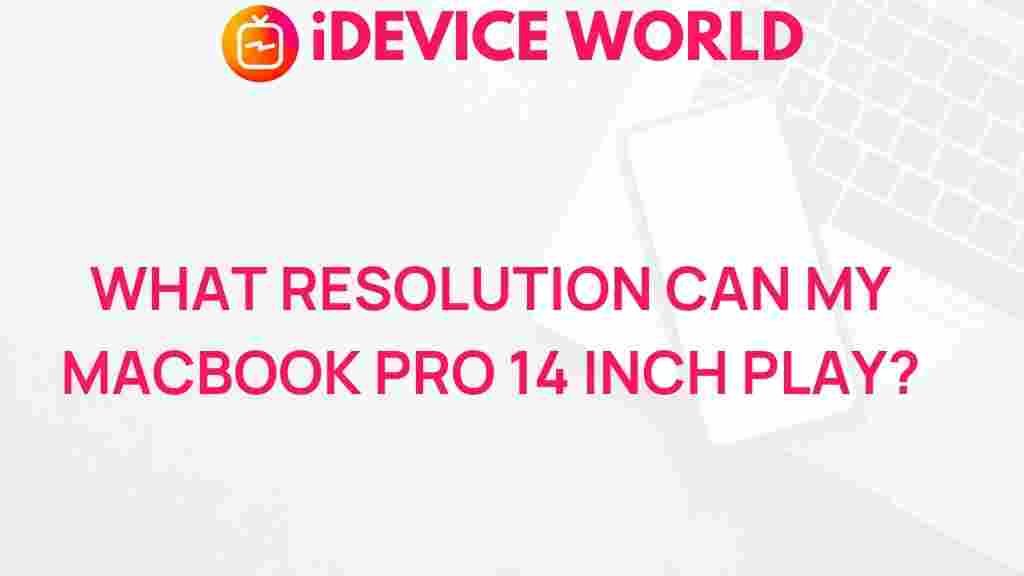Unveiling the Maximum Resolution Capabilities of Your MacBook Pro
The MacBook Pro is renowned for its stunning display and impressive performance, making it a favorite among professionals and creatives alike. In this article, we will explore the maximum resolution capabilities of the 14-inch MacBook Pro, ensuring you understand how to optimize your experience and troubleshoot any potential issues.
Understanding the Display Specifications
The MacBook Pro 14-inch model boasts a Liquid Retina XDR display, offering exceptional color accuracy and brightness. Here are the key specifications:
- Resolution: 3024 x 1964 pixels
- Brightness: Up to 1600 nits peak brightness
- Color Space: P3 wide color gamut
- Refresh Rate: ProMotion technology with adaptive refresh rates up to 120Hz
These specifications contribute to a vibrant visual experience, making it ideal for tasks such as photo editing, video production, and graphic design.
Step-by-Step Guide to Accessing and Setting Maximum Resolution
To ensure your MacBook Pro is displaying at its maximum resolution, follow these steps:
1. Open System Preferences
Click on the Apple logo in the top-left corner of your screen and select System Preferences from the dropdown menu.
2. Select Displays
In the System Preferences window, click on Displays. This will open the display settings for your MacBook Pro.
3. Adjust Resolution
In the Displays section, you’ll see options for resolution. Select Scaled and then choose the maximum resolution available, which should be 3024 x 1964 pixels.
4. Enable ProMotion (if available)
If your model supports it, enable ProMotion for a smoother visual experience. This option is typically found in the same Displays menu.
Optimizing Your Experience
To further enhance your display experience on the MacBook Pro, consider the following tips:
- Calibrate Your Display: Use the built-in calibration tool found in the Displays settings to adjust your screen for the best color accuracy.
- Adjust Brightness: Make sure your brightness is set appropriately for your environment to reduce eye strain.
- Utilize Night Shift: This feature adjusts the display’s color temperature to warmer tones in the evening, reducing blue light exposure.
Troubleshooting Common Display Issues
Even the MacBook Pro can experience display issues. Here are some common problems and their solutions:
Issue 1: Resolution Not Scaling Correctly
If your display isn’t showing the correct resolution, try the following:
- Restart your MacBook Pro.
- Check for macOS updates, as updates can resolve display bugs.
- Reset the NVRAM/PRAM by holding down Option + Command + P + R during startup.
Issue 2: Flickering Display
If you notice flickering on your screen, consider these steps:
- Check your cable connections if using an external monitor.
- Try reducing the refresh rate in the Displays settings.
- Run Apple Diagnostics to identify hardware issues.
Issue 3: Poor Color Accuracy
If colors appear washed out or inaccurate:
- Calibrate your display using the calibration tool in the Displays settings.
- Reset the SMC (System Management Controller) by shutting down your MacBook, then holding Shift + Control + Option + Power for 10 seconds.
External Displays with Your MacBook Pro
Connecting an external monitor to your MacBook Pro can significantly enhance your productivity. Here’s how to set it up:
1. Choose the Right Monitor
For the best experience, select a monitor that supports high resolutions, such as 4K or 5K displays.
2. Use the Correct Cables
Ensure you have the appropriate cables, such as HDMI or Thunderbolt 3, to connect your monitor to the MacBook Pro.
3. Configure Display Settings
Once connected, navigate to System Preferences > Displays to configure resolution and arrangement settings for your monitors.
Resources for Further Learning
To dive deeper into maximizing your MacBook Pro experience, consider checking out these resources:
Conclusion
The MacBook Pro 14-inch model is a powerhouse, particularly with its stunning display capabilities. By understanding how to set and optimize your resolution, troubleshooting common issues, and utilizing external displays, you can enhance your overall experience. Whether you’re a creative professional or a casual user, knowing how to leverage your MacBook Pro‘s display features will elevate your productivity and enjoyment.
This article is in the category Reviews and created by iDeciveWorld Team