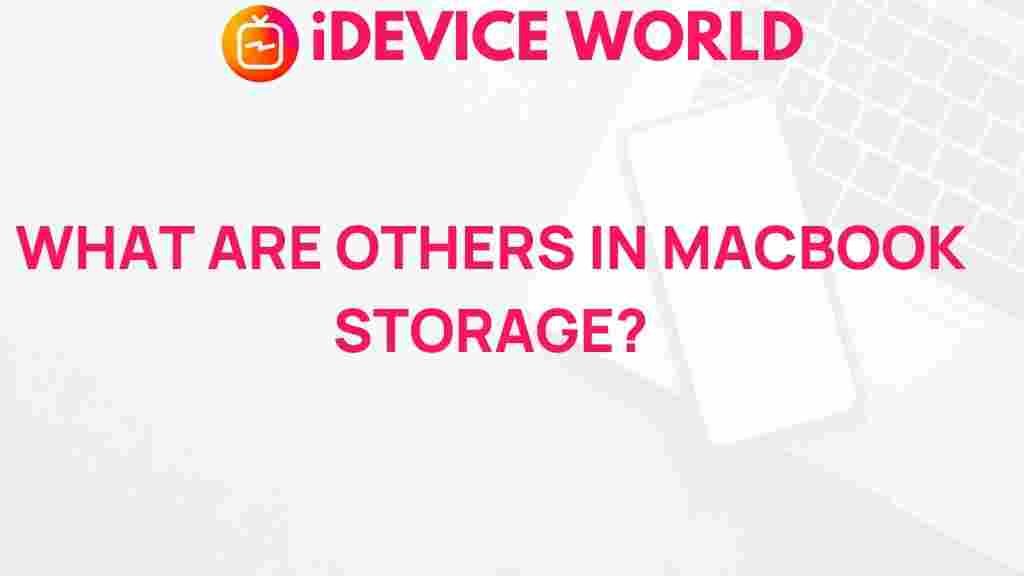MacBook: Uncovering Hidden Storage Gems and Digital Treasures
Apple’s MacBook is celebrated for its sleek design, efficient performance, and intuitive interface. However, beneath its polished exterior lies a wealth of hidden files and digital treasures waiting to be discovered. If you’re a MacBook user eager to make the most out of your device’s storage, uncovering these hidden files can be a rewarding journey. In this article, we’ll guide you through exploring your MacBook’s hidden storage gems, reveal some lesser-known tips for managing these files, and help you free up space efficiently.
Understanding Hidden Files on MacBook
MacBooks, like other computers, often have hidden files that are essential for system operations. These files can include cache, logs, temporary files, and more. While these files serve vital functions, they also take up storage space over time, which can be problematic, especially for MacBook models with limited storage capacity.
Hidden files can also be archives, configuration data, or app support files left behind by applications. Knowing where these files are located and how to access them can help you uncover valuable storage space and enhance your MacBook’s performance.
Why Hidden Files Matter
Uncovering hidden files can offer multiple advantages:
- Free up storage space: Hidden files often consume a surprising amount of space, especially if you have many apps installed.
- Optimize performance: Reducing unnecessary files can make your MacBook run smoother and faster.
- Better organization: By understanding the location and purpose of hidden files, you can manage your storage more effectively.
How to Access Hidden Files on MacBook
To find these digital treasures on your MacBook, follow these steps to access hidden files. MacOS provides tools and shortcuts to easily reveal them, allowing you to explore and organize your storage efficiently.
Using Finder to View Hidden Files
One of the most straightforward methods for viewing hidden files on your MacBook is through Finder:
- Open Finder on your MacBook.
- Press Command + Shift + . simultaneously. This shortcut will toggle the visibility of hidden files within the current Finder window.
- Look for files with a dot (.) prefix; these are typically hidden files.
Once revealed, you can review and decide if any files are unnecessary, freeing up valuable space on your MacBook.
Accessing the Library Folder
The Library folder is a common location for hidden files on your MacBook. While generally hidden, it can be accessed quickly:
- In Finder, press Command + Shift + G to open the “Go to Folder” window.
- Type
~/Libraryand press Enter.
Inside the Library folder, you’ll find caches, application support files, preferences, and more. Navigating through the Library folder can reveal a significant amount of space that can be reclaimed.
Exploring Storage Insights on MacBook
MacBook’s storage insights offer an excellent view of where your storage is being utilized. Here’s how to navigate and analyze your storage:
- Click on the Apple logo at the top-left corner and select About This Mac.
- Navigate to the Storage tab and click on Manage.
- Here, you’ll see a categorized breakdown of storage usage, such as Documents, Apps, and System.
This breakdown helps you locate large files or categories consuming excessive space, allowing you to delete or back up as necessary.
System Data – Hidden But Manageable
The System Data category often contains hidden files, such as logs, temporary files, and backup files, which can be safely removed without affecting system performance. Use storage management recommendations to delete old backups, purge caches, or offload large files.
Essential Tools to Uncover Hidden Gems on Your MacBook
Beyond Finder and MacOS storage tools, several third-party applications can help you identify hidden files that may be taking up space unnecessarily:
- DaisyDisk: A visual disk space analyzer that allows you to quickly identify large files and folders on your MacBook.
- CleanMyMac X: This tool not only removes junk files but also manages hidden files, system cache, and temporary files with ease.
- Disk Inventory X: A free, open-source app that gives you a color-coded visual representation of your storage to quickly pinpoint large hidden files.
Using these tools, you can analyze and declutter your storage efficiently, maximizing your MacBook’s storage potential.
Steps to Safely Remove Hidden Files
Now that you’ve uncovered these digital treasures, here’s a guide on how to safely remove them:
- Back up your data: Before making any changes, always back up essential files. Use Time Machine or another backup solution to ensure no data loss.
- Identify unnecessary files: Go through each category carefully. Temporary files, app caches, and old logs are generally safe to delete.
- Use Disk Utility for cleanup: In the Applications folder, navigate to Utilities > Disk Utility. Run First Aid to check and repair file system errors that could be occupying space.
Removing hidden files will not affect MacBook functionality if you proceed carefully. Be cautious not to delete system files, as these are necessary for stable operation.
Troubleshooting Tips for Hidden File Management
While managing hidden files can be beneficial, issues can occasionally arise. Here are some troubleshooting tips:
Hidden Files Reappear After Deletion
Some hidden files may reappear after deletion due to system processes or applications that recreate them. In such cases, the best approach is to focus on files in the cache or temp directories, as these are often recreated without causing performance issues.
Errors When Deleting Certain Files
If you encounter an error message when trying to delete a file, it could be due to permissions. Try adjusting the file permissions by:
- Right-clicking on the file and selecting Get Info.
- Adjusting the permissions under Sharing & Permissions.
Storage Doesn’t Reflect Changes
Occasionally, after clearing hidden files, the storage space may not immediately reflect the changes. Restarting your MacBook can often solve this issue, updating the storage metrics accurately.
FAQs About Hidden Files on MacBook
- Are hidden files dangerous to delete? In general, it’s safe to delete cache and temporary files. However, avoid deleting system files without understanding their purpose.
- How often should I clear hidden files? Clearing hidden files every few months can help maintain optimal performance, especially on a MacBook with limited storage.
- Will clearing hidden files improve speed? Yes, reducing unnecessary files can improve MacBook performance, particularly if these files are extensive.
Final Thoughts: Optimize Your MacBook for Storage Efficiency
Exploring and managing hidden files can be a productive way to enhance your MacBook experience. Not only does it free up space, but it also helps to optimize performance, ensuring that your device runs smoothly. From using Finder shortcuts to third-party applications, there are several methods to uncover hidden storage gems and safely remove them.
Keeping a routine for file management, such as periodically checking and clearing temporary and cache files, can ensure your MacBook operates at peak efficiency. By following the steps above, you can maximize your storage and enjoy a clutter-free, fast, and reliable MacBook experience. For more tips on MacBook maintenance, check our comprehensive guide here.
Exploring your MacBook’s storage capabilities not only offers practical benefits but can also be an enlightening way to understand your device’s system structure. Embrace the journey of digital treasure hunting, and discover the hidden gems within your MacBook that can unlock improved performance and ample storage.
This article is in the category Reviews and created by iDeciveWorld Team