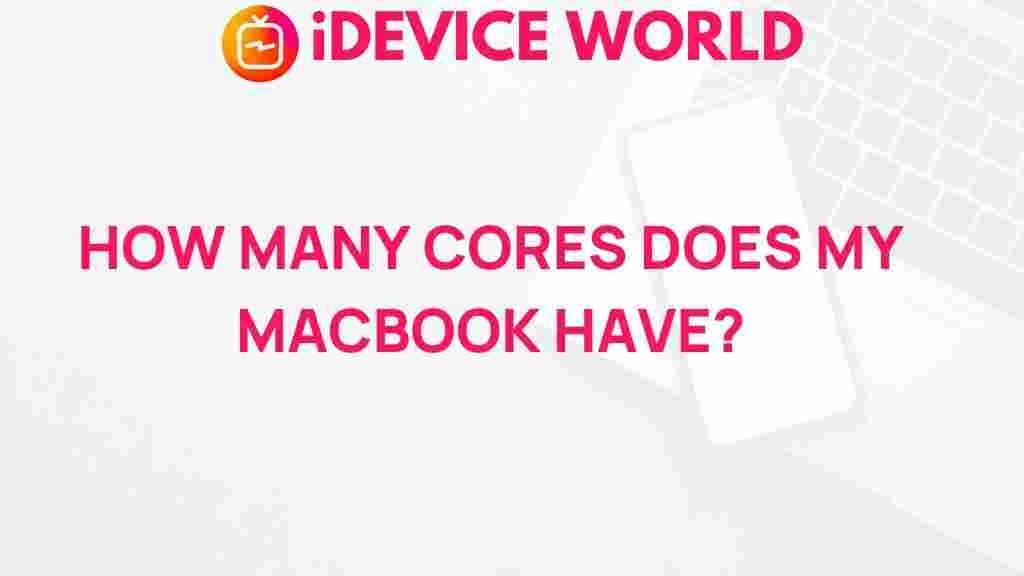Unlocking the Mystery: Discovering the Core Count of Your MacBook
As technology continues to evolve, understanding the specifications of your devices becomes increasingly important. For MacBook users, one key specification that often raises questions is the core count of the processor. This article will guide you through the process of discovering the core count of your MacBook, ensuring you can maximize its performance and capabilities.
What is a Core Count?
Before diving into how to check the core count of your MacBook, it’s essential to understand what a core count is. In simple terms, the core count refers to the number of individual processing units within a CPU (Central Processing Unit). Each core can handle its own tasks, which allows for multitasking and improved performance when running multiple applications.
Why is Core Count Important for Your MacBook?
The core count is crucial for several reasons:
- Performance: More cores can significantly enhance the performance of your MacBook, especially for resource-intensive tasks like video editing, gaming, and software development.
- Multitasking: With multiple cores, your MacBook can handle multiple processes simultaneously, improving overall efficiency.
- Future-Proofing: Knowing your MacBook’s core count can help you determine if it will be capable of running future applications or operating system updates.
How to Check the Core Count of Your MacBook
Now that you understand the importance of core count, let’s explore how to find this information on your MacBook. Follow these simple steps:
Step 1: Open “About This Mac”
To begin, click on the Apple logo in the top left corner of your screen. From the drop-down menu, select About This Mac.
Step 2: Check Processor Information
In the “About This Mac” window, you will see an overview of your MacBook’s specifications. Look for the line that mentions the processor. It will typically read something like “2.6 GHz Intel Core i7” or “Apple M1 chip.”
Step 3: Identify Core Count
To find the exact core count:
- If you see “Intel,” you can look up your specific model online to find the core count or refer to the following resources:
- If your MacBook has an Apple M1 chip, it features 8 cores (4 performance cores and 4 efficiency cores).
Step 4: Use Activity Monitor
Another way to view your MacBook’s core count is through Activity Monitor:
- Open Finder and navigate to Applications > Utilities > Activity Monitor.
- Click on the Window menu and select CPU Usage. A graphical representation of your CPU cores will appear, showing activity across all cores.
Step 5: Third-Party Applications
If you want a more detailed analysis of your MacBook’s performance, consider downloading third-party applications like:
- iStat Menus: Provides real-time statistics about CPU, memory, and more.
- Intel Power Gadget: Specifically for Intel-based MacBooks, this tool offers insights into your CPU performance.
Troubleshooting Tips
If you encounter issues while trying to find your MacBook’s core count, here are some troubleshooting tips:
- Application Crashes: If Activity Monitor or any third-party app crashes, try restarting your MacBook and running the application again.
- Outdated Software: Ensure your macOS is updated. Go to System Preferences > Software Update to check for updates.
- Online Resources: If you’re having trouble with the Intel specifications, use the Apple Support page for detailed processor information.
Conclusion
Understanding the core count of your MacBook is essential for maximizing its performance and ensuring it meets your needs. By following the steps outlined above, you can easily determine your MacBook’s core count and make informed decisions about software and usage. Whether you’re a professional in need of power for intensive tasks or a casual user, knowing your device’s capabilities can help you utilize it to its fullest potential.
Now that you’ve unlocked the mystery of your MacBook’s core count, consider exploring other features that can enhance your experience. For more tips and guides on optimizing your MacBook, stay tuned to our blog.
This article is in the category Reviews and created by iDeciveWorld Team