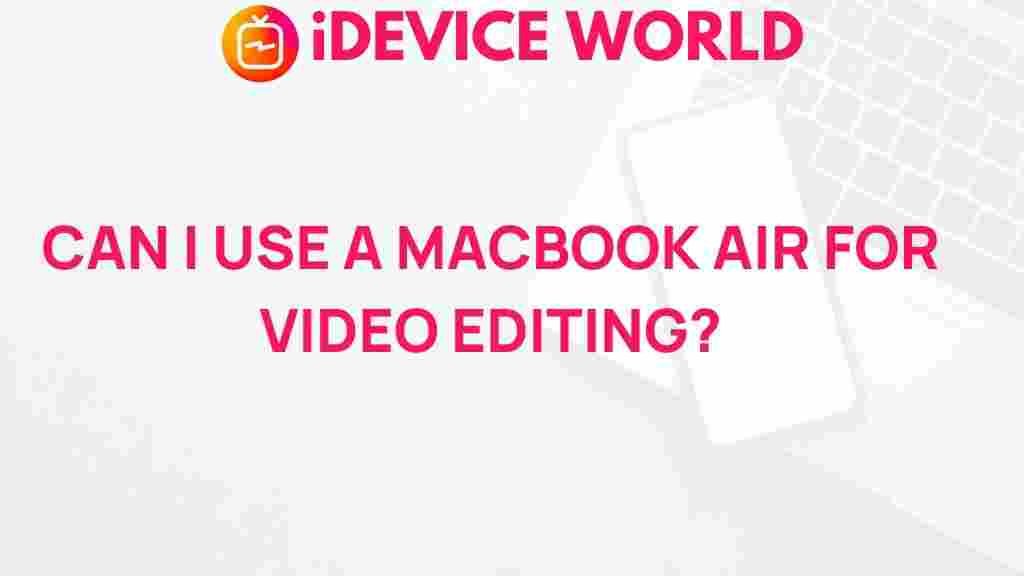Unleashing the Power of MacBook Air for Video Editing
The MacBook Air has long been celebrated for its sleek design and portability, but many may overlook its potential as a powerful tool for video editing. With advancements in technology, the latest MacBook Air models come equipped with impressive hardware that makes them capable of handling various video editing tasks. In this article, we will explore how to unleash the full power of the MacBook Air for video editing, making it an excellent choice for both amateurs and professionals alike.
Why Choose MacBook Air for Video Editing?
Choosing the right device for video editing is crucial, as the quality of your hardware can significantly impact your workflow and the final product. Here are several reasons why the MacBook Air stands out:
- Portability: Weighing just around 2.8 pounds, the MacBook Air is incredibly lightweight, making it easy to carry around for editing on the go.
- Performance: With Apple’s M1 and M2 chips, the MacBook Air offers powerful performance with improved CPU and GPU capabilities, ensuring smooth video playback and rendering.
- Display: The Retina display provides stunning visuals with vibrant colors and sharp details, crucial for editing high-resolution video.
- Battery Life: The MacBook Air boasts up to 18 hours of battery life, allowing for extended editing sessions without the need for frequent charging.
Getting Started with Video Editing on MacBook Air
To make the most out of your MacBook Air for video editing, follow this step-by-step guide that covers everything from choosing the right software to exporting your final project.
Step 1: Choosing the Right Video Editing Software
The first step in your video editing journey is selecting the appropriate software. Here are some popular options:
- iMovie: A user-friendly application ideal for beginners, offering essential editing tools and features.
- Final Cut Pro: A more advanced option for professionals, packed with powerful editing features and capabilities.
- Adobe Premiere Pro: A widely-used software among professionals, known for its versatility and extensive feature set.
For a deeper dive into video editing software options, visit Apple’s official iMovie page.
Step 2: Importing Your Video Clips
Once you have chosen your editing software, the next step is to import your video clips. This process can vary slightly depending on the software, but generally, it involves:
- Opening the video editing software.
- Selecting the “Import” option from the file menu.
- Navigating to the folder containing your video files.
- Selecting the desired clips and clicking “Import.”
Step 3: Organizing Your Clips
Proper organization of your video clips is essential for a smooth editing process. Consider the following tips:
- Create folders for different projects.
- Label your clips with descriptive names.
- Use markers to identify important moments in your footage.
Step 4: Editing Your Video
With your clips imported and organized, it’s time to start editing. Here are some basic editing techniques you can use:
- Trimming: Remove unwanted sections from your clips to keep the content concise.
- Splitting: Divide a clip into two parts to insert transitions or effects.
- Adding Transitions: Use transitions to create smooth changes between clips.
- Applying Effects: Enhance your footage with filters, color correction, and special effects.
Step 5: Exporting Your Final Video
After editing, the final step is to export your video. To do this, follow these steps:
- Select the “Export” option from the file menu.
- Choose your desired file format (e.g., MP4, MOV).
- Set the resolution and quality settings according to your needs.
- Click “Export” and select the destination for your final video.
Troubleshooting Common Issues
While editing on the MacBook Air, you may encounter some common issues. Here are troubleshooting tips to help you overcome them:
Issue 1: Software Crashing
If your video editing software crashes frequently, consider the following:
- Check for software updates to ensure you have the latest version.
- Close any unnecessary applications running in the background to free up memory.
- Restart your MacBook Air to clear temporary files and refresh system resources.
Issue 2: Slow Rendering Times
If rendering times are longer than expected, try these solutions:
- Reduce the video resolution for faster rendering.
- Clear the cache in your video editing software.
- Consider upgrading your storage if you are running low on space.
Issue 3: Poor Video Quality
If you notice that your exported video lacks quality, consider the following adjustments:
- Check your export settings to ensure you are using the correct resolution and bitrate.
- Use high-quality source footage whenever possible.
- Apply color correction and enhancement during the editing process.
Conclusion
The MacBook Air is a powerful tool for video editing, combining portability, impressive performance, and a user-friendly interface. By following the steps outlined in this guide, you can effectively unleash the full potential of your MacBook Air for all your video editing needs. Whether you are creating content for social media, crafting a short film, or editing personal memories, the MacBook Air can handle it all.
With its robust capabilities and extensive software options, the MacBook Air stands out as a reliable choice for both aspiring editors and seasoned professionals. Embrace the power of your MacBook Air and take your video editing projects to new heights!
For more tips and resources on video editing, feel free to explore our website.
This article is in the category Reviews and created by iDeciveWorld Team