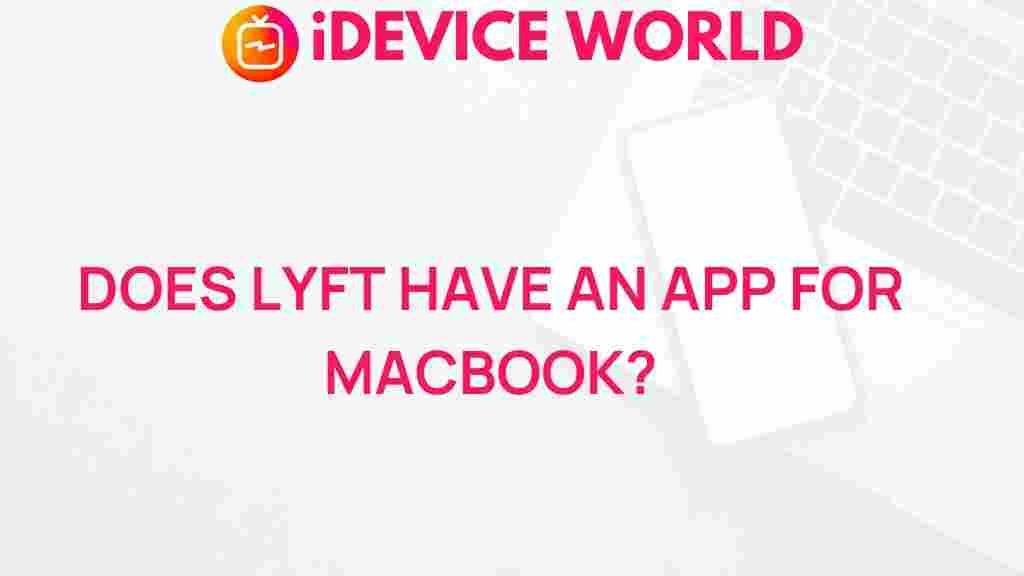Unveiling the Mystery: Can You Use Lyft on Your MacBook?
The rise of ride-sharing services like Lyft has transformed the way we commute, making it easier and more convenient to get from point A to point B. With the proliferation of smartphones, using Lyft is typically straightforward. However, many users often wonder: can you use Lyft on your MacBook? In this article, we will explore the possibilities of using Lyft on your MacBook, how to do it, troubleshooting tips, and more. Whether you’re looking for an alternative to the mobile app or just want to manage your rides from your laptop, we’ve got you covered.
Understanding Lyft and Its Usability
Lyft is a popular ride-sharing platform that connects riders with drivers through a user-friendly app. While the app is designed primarily for mobile devices, many users may prefer the larger screen and keyboard of a MacBook for various reasons:
- Ease of Use: Typing on a keyboard can be faster and more convenient than using a smartphone.
- Screen Size: A larger display allows for easier navigation and viewing of ride options.
- Multitasking: Managing rides while working on other tasks is simpler on a laptop.
Can You Access Lyft on Your MacBook?
As of now, there is no dedicated Lyft application for macOS. However, there are several methods you can employ to access the service on your MacBook:
- Web Browser: You can use the Lyft website to manage your rides.
- Mobile App Emulator: Tools like Bluestacks can help you run the mobile app on your MacBook.
- Third-Party Apps: Some third-party apps may provide Lyft functionalities.
Using Lyft via Web Browser
The simplest way to use Lyft on your MacBook is through a web browser. Here’s a step-by-step guide on how to do this:
- Open Your Web Browser: Launch Safari, Chrome, or any other preferred web browser on your MacBook.
- Visit the Lyft Website: Navigate to the official Lyft website.
- Log In: Click on the “Log In” button at the top right corner and enter your credentials.
- Book a Ride: Once logged in, you can enter your pickup and drop-off locations to book a ride.
- Select Ride Type: Choose your preferred ride option, such as Lyft, Lyft XL, or Lux.
- Confirm Your Ride: Review your ride details and confirm the booking.
Using a Mobile App Emulator
If you prefer using the Lyft mobile app, you can install an Android emulator like Bluestacks on your MacBook. Here’s how to do it:
- Download Bluestacks: Visit the Bluestacks website and download the software.
- Install Bluestacks: Follow the installation instructions to set up the emulator on your MacBook.
- Access Google Play Store: Open Bluestacks and log in to your Google account.
- Search for Lyft: Use the search bar to find the Lyft app in the Play Store.
- Install Lyft: Click on the “Install” button to download the app.
- Open and Use: Launch the Lyft app within the emulator and log in to book rides.
Using Third-Party Applications
Some third-party applications may offer Lyft functionalities, but proceed with caution. Ensure the application is reputable and has positive reviews. Always check for any associated fees or privacy concerns before using these services.
Troubleshooting Common Issues
While using Lyft on your MacBook is generally straightforward, you may encounter some common issues. Here are troubleshooting tips for various scenarios:
Unable to Log In
- Check Credentials: Ensure you’re entering the correct email and password.
- Reset Password: If you’ve forgotten your password, use the “Forgot Password?” link to reset it.
- Browser Cache: Clear your browser’s cache and cookies, then try logging in again.
Issues with Booking a Ride
- Location Services: Ensure that your browser has access to location services.
- Internet Connection: Check your internet connection to ensure it is stable.
- Browser Compatibility: Make sure you’re using a compatible browser.
Emulator Problems
- Performance Issues: If Bluestacks runs slowly, try allocating more RAM in the emulator settings.
- App Crashes: Update Bluestacks and the Lyft app to the latest versions.
- Screen Resolution: Adjust the resolution settings in Bluestacks for better performance.
Conclusion
While there isn’t a dedicated Lyft application for MacBooks, you can still access the ride-sharing service through various methods, including the web browser and mobile app emulators. Understanding how to navigate these options allows you to enjoy the convenience of Lyft from the comfort of your laptop. If you encounter any issues, refer to our troubleshooting tips to get back on track. Ultimately, whether you’re commuting to work or heading out for a night on the town, Lyft remains a viable transportation option at your fingertips.
For more detailed information about ride-sharing services, check out this comprehensive guide on Ride Sharing.
This article is in the category Reviews and created by iDeciveWorld Team