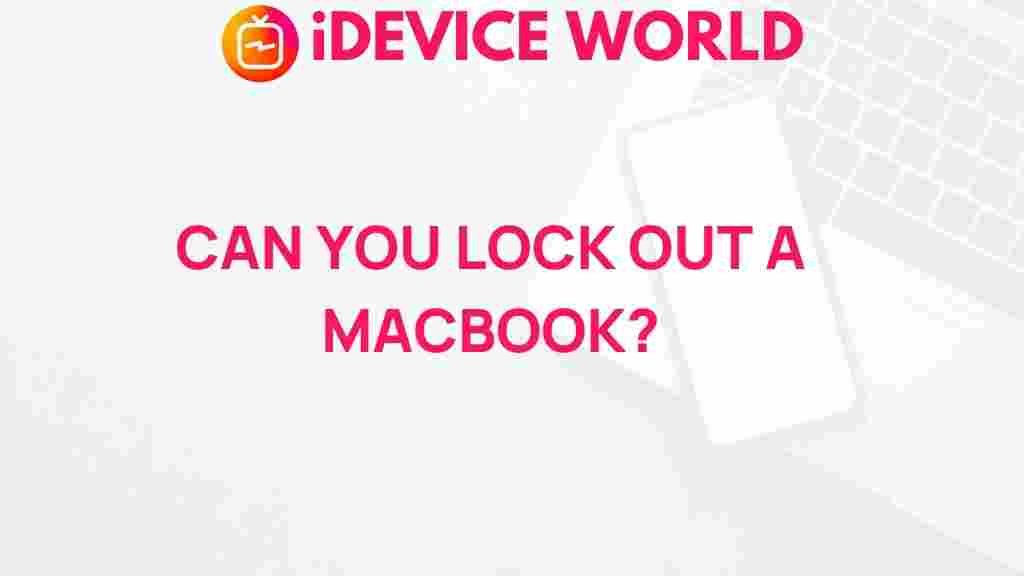Unlocking the Mystery: Can You Really Lock Out a MacBook?
The world of technology can often feel like a labyrinth, especially when it comes to devices as powerful and versatile as a MacBook. With their sleek design and robust operating systems, MacBooks are popular among professionals and creatives alike. However, users sometimes find themselves grappling with questions about security features and access controls, specifically regarding the ability to lock out a MacBook. This article aims to delve deep into the intricacies of MacBook locking mechanisms, providing you with the knowledge needed to navigate these features effectively.
Understanding MacBook Security Features
Before we dive into the process of locking and unlocking your MacBook, it’s crucial to understand the various security features that Apple has integrated into its devices. These features are designed to protect your data and ensure that only authorized users can access the system. Here are some of the key security elements:
- FileVault: This is a disk encryption program that secures your files by encrypting the entire drive.
- Activation Lock: This feature prevents anyone from using your MacBook without your Apple ID and password.
- Password Protection: Setting a strong password is essential to keeping unauthorized users out of your MacBook.
- Touch ID: For models that support it, Touch ID allows you to unlock your MacBook using your fingerprint.
Can You Lock Out a MacBook?
Many users wonder if they can completely lock out their MacBook to prevent access. The answer is yes, but with certain limitations and specific methods. Here are the primary ways you can lock out your MacBook:
- Setting a Password: This is the most straightforward way to secure your MacBook. If someone doesn’t have the password, they cannot access the system.
- Using FileVault: By enabling FileVault, you ensure that your data is encrypted and can only be accessed with your password.
- Activation Lock: If your MacBook is connected to your Apple ID, you can use Activation Lock to deter unauthorized access.
How to Lock Your MacBook
Now that we understand the locking features, let’s explore the step-by-step process of locking your MacBook effectively. This process will help you secure your data and prevent unauthorized access.
Step 1: Setting Up a Password
Follow these steps to set a password on your MacBook:
- Open System Preferences from the Apple menu.
- Select Users & Groups.
- Click on the lock icon at the bottom left to make changes.
- Enter your current password, then select your user account.
- Click on Change Password and follow the prompts to create a new password.
Step 2: Enabling FileVault
To enable FileVault, do the following:
- Open System Preferences.
- Select Security & Privacy.
- Click on the FileVault tab.
- Click on the lock icon to make changes and enter your password.
- Select Turn On FileVault and follow the prompts.
Step 3: Activating Activation Lock
To ensure your MacBook is protected with Activation Lock, make sure you are signed into your Apple ID:
- Open System Preferences.
- Select Apple ID and ensure you are logged in.
When you enable Find My Mac, Activation Lock is automatically turned on. This feature requires your Apple ID credentials to unlock the device.
Troubleshooting Common Locking Issues
Despite these security measures, users may encounter issues when attempting to lock or unlock their MacBook. Here are some common problems and solutions:
- Forgotten Password: If you forget your MacBook password, you can reset it by restarting your device and holding down Command + R during boot. This will take you to Recovery Mode, where you can reset your password.
- FileVault Not Responding: If you encounter issues with FileVault, ensure your MacBook is updated to the latest macOS version. If the problem persists, consider disabling and re-enabling FileVault.
- Activation Lock Issues: If you are locked out due to Activation Lock, you will need your Apple ID and password. If you’ve forgotten them, you can visit the Apple ID recovery page for assistance.
Additional Security Tips for Your MacBook
Beyond just locking your MacBook, there are additional measures you can take to enhance your device’s security:
- Regular Software Updates: Keep your macOS and applications updated to protect against vulnerabilities.
- Use a VPN: A Virtual Private Network can help secure your internet connection, especially on public Wi-Fi.
- Install Antivirus Software: Consider using antivirus programs to provide an additional layer of security against malware.
- Be Wary of Phishing Attempts: Always verify the source of emails or links before providing personal information.
Conclusion
In conclusion, locking your MacBook is not only possible but highly recommended to safeguard your personal data. By utilizing features like password protection, FileVault, and Activation Lock, you can ensure that your device remains secure against unauthorized access. Additionally, being proactive with regular updates and other security measures will enhance your MacBook’s safety. If you have further questions about your MacBook or need help troubleshooting, consider visiting the Apple Support page for more information. With the right precautions in place, you can confidently navigate your digital world while keeping your information safe.
This article is in the category Reviews and created by iDeciveWorld Team