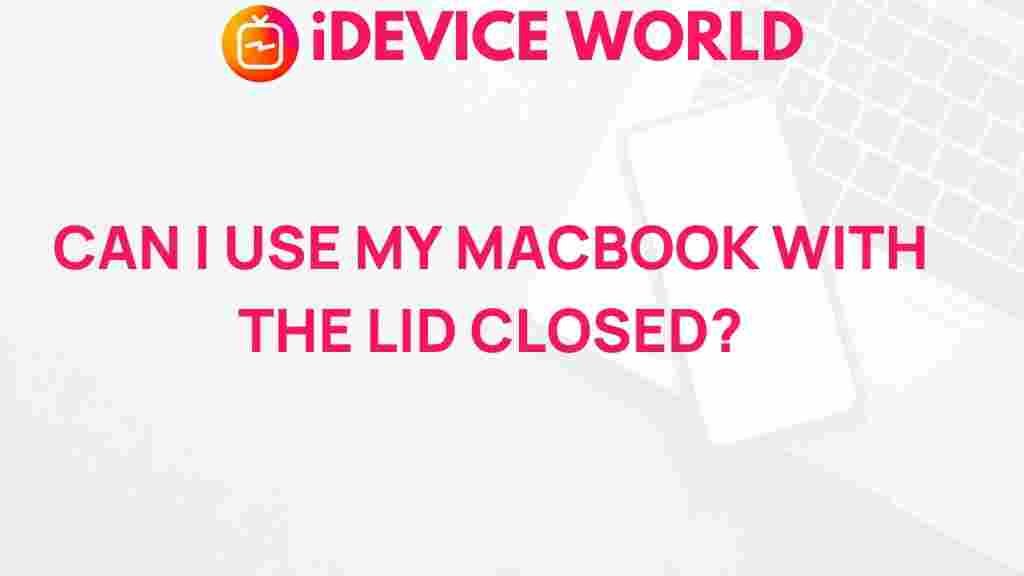Unlock the Full Potential of Your MacBook by Using It with the Lid Closed
Did you know your MacBook can do more than what meets the eye? Using your MacBook with the lid closed, also known as “clamshell mode,” can unlock a world of productivity and efficiency. Whether you’re looking to expand your workspace, maintain privacy, or simply want to save on desk space, this article will guide you through the benefits and step-by-step process of using your MacBook with the lid closed. Plus, we’ll address common troubleshooting issues and ensure you’re getting the most out of this setup.
What is Clamshell Mode?
In “clamshell mode,” your MacBook operates while closed, primarily when connected to an external monitor, keyboard, and mouse. This mode is popular among users who want the compact power of a MacBook while utilizing a larger display. It’s a game-changer for those working on complex tasks that benefit from a larger screen or multi-screen environment.
Why Use Your MacBook with the Lid Closed?
There are numerous advantages to operating your MacBook in clamshell mode:
- Space Efficiency: Free up desk space by eliminating the need to have your MacBook’s screen open.
- Enhanced Privacy: Keep your information concealed by turning off the laptop screen, only showing content on the external monitor.
- Improved Performance: With only one active screen, your MacBook may conserve power and focus resources on running applications.
Step-by-Step Guide to Using Your MacBook with the Lid Closed
Ready to transform your workspace by using your MacBook with the lid closed? Follow these easy steps to get started:
Step 1: Connect an External Display
First, connect your MacBook to an external monitor. Most modern monitors work well with MacBook models, but make sure the display is compatible with macOS. Depending on your MacBook’s model, you may need a Thunderbolt adapter for HDMI or DisplayPort compatibility.
Step 2: Attach a Keyboard and Mouse
Since your MacBook will be closed, you’ll need an external keyboard and mouse to interact with your device. Wireless options are convenient for a cleaner setup, but you can also use USB-connected peripherals. Ensure Bluetooth is enabled on your MacBook if using wireless devices.
Step 3: Plug in the Power Adapter
While in clamshell mode, your MacBook requires a constant power source. Connect it to a charger to prevent interruptions and ensure stable performance. This is especially important for intensive tasks that demand a high level of power.
Step 4: Close the Lid
Once everything is connected, simply close your MacBook‘s lid. Your device should automatically switch to the external monitor as the primary display, while the MacBook screen goes dark. If it doesn’t, a few settings adjustments may be necessary.
Setting Up Your MacBook Display Preferences
To ensure everything runs smoothly in clamshell mode, adjust your display preferences on macOS:
- System Preferences > Displays: Choose the external monitor as the primary display and arrange displays if using multiple screens.
- Energy Saver Settings: Disable sleep mode to keep your MacBook active even with the lid closed.
Setting up your display preferences properly can prevent common issues like unexpected sleep mode activation or misaligned displays.
Optimizing for Performance
While using your MacBook with the lid closed, some performance tweaks can improve your experience. For instance, you might:
- Turn off Unnecessary Apps: Fewer apps running in the background mean more power available for essential tasks.
- Adjust Display Resolution: Lowering the resolution on the external monitor can improve speed and reduce lag.
Troubleshooting Common Clamshell Mode Issues
Encountering a few hitches while trying to use your MacBook with the lid closed? Here are some solutions to common problems:
Problem 1: External Display Not Detected
If your external monitor isn’t recognized, try these steps:
- Ensure all cables and adapters are securely connected.
- Restart both your MacBook and the monitor.
- Check for any available macOS updates, as they often include compatibility improvements.
Problem 2: MacBook Goes to Sleep When Lid is Closed
If your MacBook goes to sleep instead of switching to clamshell mode, try the following:
- Ensure the power adapter is plugged in; clamshell mode requires continuous power.
- Check Energy Saver settings under System Preferences and uncheck “Put hard disks to sleep when possible.”
- Use a reputable app like Amphetamine to override macOS’s sleep settings for a smoother clamshell experience.
Problem 3: Laggy or Unresponsive External Display
For a smoother experience:
- Lower the resolution in display settings.
- Close unused applications to free up system resources.
- Use a direct connection instead of multiple adapters, as these can sometimes cause latency issues.
Maintaining Your MacBook in Clamshell Mode
Using your MacBook in clamshell mode for extended periods can result in increased heat generation, so it’s important to keep it ventilated:
- Invest in a Stand: A laptop stand elevates the MacBook, enhancing airflow and preventing overheating.
- Monitor System Temperatures: Keep an eye on temperatures using macOS tools or a third-party app to ensure it’s not overheating.
Keeping your MacBook cool and ventilated will help it perform better and avoid long-term hardware issues.
Is Using MacBook with the Lid Closed Right for You?
While clamshell mode offers significant advantages, it’s not suited for every scenario. Here are a few situations where using your MacBook with the lid open might be more beneficial:
- Traveling or Working on the Go: Portability and battery life might be more valuable in mobile settings than the benefits of an external display.
- Dual-Screen Productivity: If you thrive with two screens, keeping the lid open provides additional workspace.
- Battery Management: Clamshell mode can consume more power, especially when connected to peripherals.
If clamshell mode suits your workflow, it can make a substantial difference in your productivity setup.
Conclusion
Using your MacBook with the lid closed opens up a new dimension of workspace optimization. From enhancing privacy to improving desk space efficiency, clamshell mode is a great choice for those who frequently work with an external display. Remember, small adjustments in your settings and a little troubleshooting can help you get the most out of this feature. Whether you’re a creative professional, a remote worker, or a multitasker, clamshell mode can elevate your MacBook experience.
For more information on maximizing productivity with Mac, check out our guide to enhancing your Mac’s performance today!
This article is in the category Productivity and created by iDeciveWorld Team