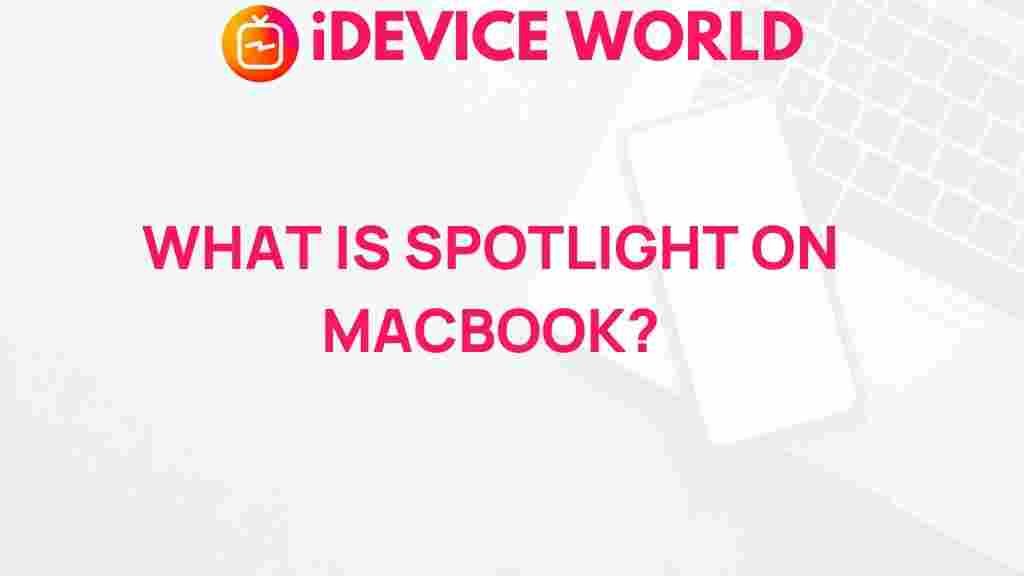Spotlight: Unveiling the Enigmatic Feature on MacBook
The Spotlight feature on MacBook is more than just a search tool; it’s an essential part of the macOS experience that enhances productivity and efficiency. Launched in Mac OS X 10.4 Tiger, this powerful tool has evolved significantly over the years, offering users a seamless way to find and access files, applications, and even web content. In this article, we will delve into the intricacies of the Spotlight feature, exploring its capabilities, how to use it effectively, and troubleshooting tips to make the most of this enigmatic tool.
Understanding the Spotlight Feature
The Spotlight feature serves as a versatile search interface that allows Mac users to quickly locate files, folders, emails, applications, and system preferences. It uses an index of all the files on your Mac, providing instant results as you type. But what makes Spotlight truly unique is its ability to search not just locally but also online.
- Local Search: Quickly find documents, images, and applications stored on your Mac.
- Web Search: Access information from the internet directly through Spotlight.
- Quick Calculations: Perform basic math functions without opening a calculator.
- Dictionary Access: Look up definitions or synonyms on the fly.
How to Access Spotlight
Accessing Spotlight is simple. You can invoke it in a few different ways:
- Press Command (⌘) + Spacebar on your keyboard.
- Click on the magnifying glass icon located in the upper-right corner of your screen.
Using Spotlight Effectively
To maximize your productivity with the Spotlight feature, consider the following tips:
- Search Specificity: Start typing the name of the file or application. The more specific you are, the quicker Spotlight will narrow down the results.
- Use Keywords: Include keywords related to the file type (e.g., “PDF,” “doc,” “image”) to refine your search.
- Search Categories: Use categories like “Documents,” “Images,” or “Applications” to filter results. You can do this by clicking on the category tabs below the search bar.
Advanced Search Techniques
Spotlight allows for advanced search techniques that can save time:
- Boolean Searches: Use AND, OR, and NOT to combine or exclude terms.
- Search by Date: Type “date:today” to find files modified today.
- File Type Searches: Use “kind:pdf” to find specific file types.
Step-by-Step Process to Customize Spotlight Preferences
Customizing your Spotlight preferences can improve your search experience. Here’s how to do it:
- Click on the Apple Menu in the top left corner of your screen.
- Select System Preferences.
- Click on Spotlight.
- In the Spotlight preferences window, you will see a list of categories. Check or uncheck the boxes to include or exclude categories from search results.
- To exclude specific folders from searches, click on the Privacy tab and add the folders you want to exclude.
For more details on customizing Spotlight, visit the official Apple support page here.
Troubleshooting Common Spotlight Issues
Despite its efficiency, you may occasionally face issues with the Spotlight feature. Here are some common problems and their solutions:
- Spotlight is not indexing: If Spotlight is not returning results, it might not be indexing your files. To resolve this, go to System Preferences > Spotlight > Privacy, and remove your hard drive from the list. This will prompt Spotlight to re-index.
- Slow performance: If Spotlight is slow, check for software updates in the Apple Menu. Keeping your macOS updated can resolve performance issues.
- Missing results: If certain files are missing from your search results, ensure they are stored in locations included in the Spotlight indexing preferences.
Spotlight vs. Other Search Tools
While Spotlight is a powerful search tool, it’s not the only one available on Mac. Here’s how it compares to other search options:
- Finder: The traditional file management tool allows for browsing through folders but is less efficient than Spotlight for quick searches.
- Launchpad: A visual interface for launching applications, but not as versatile as Spotlight for searching files.
- Terminal: Offers command-line access for advanced users but requires more technical knowledge compared to the user-friendly Spotlight.
Conclusion
The Spotlight feature on MacBook is an invaluable tool that enhances user experience by providing quick and efficient access to files, applications, and information. Understanding its functionalities and customizing it to fit your needs can dramatically improve your productivity. By following the tips outlined in this article and utilizing the advanced search techniques, you can master the art of using Spotlight.
For more information on maximizing your MacBook experience, check out our other articles on [Mac productivity tools](#) and [macOS tips and tricks](#).
This article is in the category Productivity and created by iDeciveWorld Team