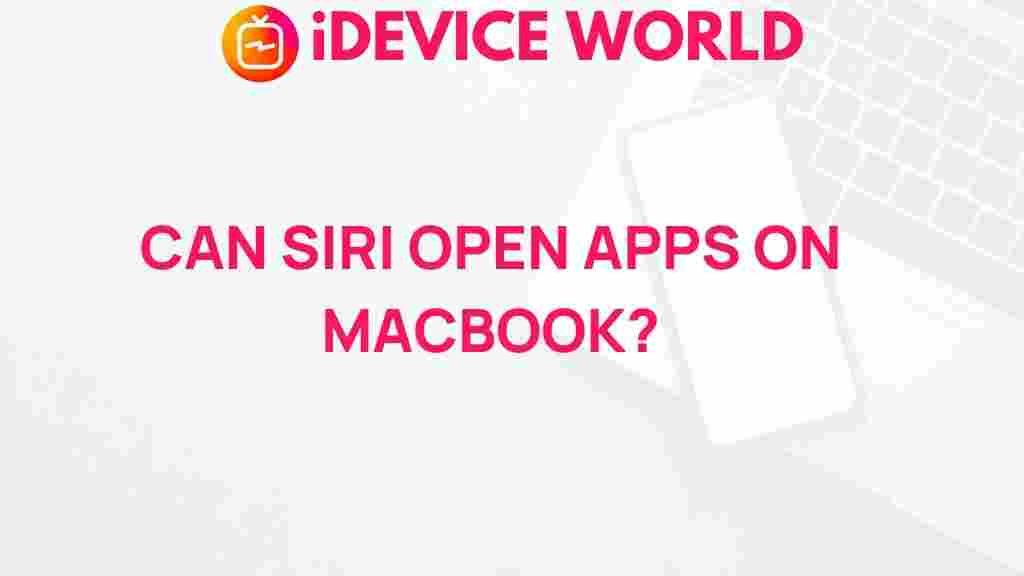Siri: Unleashing Siri’s Hidden Powers on Your Mac
Siri, Apple’s intelligent virtual assistant, has transformed the way we interact with technology. Initially launched on the iPhone, Siri has evolved to become a powerful tool on Mac computers as well. Many users are unaware of the full extent of Siri’s capabilities on their Macs, particularly its ability to open apps. This article explores how to unleash Siri’s hidden powers on your Mac, guiding you through the process, providing troubleshooting tips, and discussing how Siri can enhance your productivity.
Understanding Siri on Mac
Siri on Mac offers users a hands-free way to access applications, search for information, and perform various tasks through voice commands. With its integration into macOS, Siri becomes a valuable assistant, streamlining workflows and enhancing user experience. But can Siri actually open apps? The answer is a resounding yes! Let’s delve into the specifics.
How to Enable Siri on Your Mac
Before you can unleash the full potential of Siri on your Mac, you need to ensure it is enabled. Here’s how:
- Click on the Apple menu in the top-left corner of your screen.
- Select System Preferences.
- Click on Siri.
- Check the box that says Enable Ask Siri.
- Customize your Siri preferences, such as voice feedback and language.
Once you have Siri enabled, you can start using voice commands to interact with your Mac.
Can Siri Open Apps on Your Mac?
Yes, Siri can open apps on your Mac! This feature allows for a more efficient workflow, as you can simply ask Siri to open an application instead of searching for it manually. Here’s how to do it:
- Activate Siri by clicking on the Siri icon in the menu bar or using the keyboard shortcut (usually Command + Space).
- Once Siri is activated, say, “Open [App Name]” (for example, “Open Safari”).
Siri will respond by launching the requested application. You can use this feature for a wide variety of apps, including:
- Web browsers (e.g., Safari, Chrome)
- Productivity apps (e.g., Pages, Keynote)
- Communication tools (e.g., Mail, Messages)
- Media applications (e.g., iTunes, Photos)
Using Siri for More than Just Opening Apps
Siri’s functionality extends beyond merely opening applications. Here are some additional tasks Siri can help you with on your Mac:
- Searching the Web: Ask Siri to search for information online by saying, “Search the web for [your query]”.
- Setting Reminders: Use Siri to create reminders by saying, “Remind me to [task] at [time]”.
- Checking Calendar Events: You can ask Siri, “What’s on my calendar today?” to get a quick overview of your schedule.
- Controlling Settings: Modify your system settings, like adjusting volume, Wi-Fi, or Bluetooth status, simply by asking.
Enhancing Your Productivity with Siri
By integrating Siri into your daily workflow, you can enhance your productivity in several ways:
- Multitasking: While you work on one task, you can quickly ask Siri to perform another, reducing time spent switching between applications.
- Accessibility: Siri provides an easy way for users with disabilities to navigate their Macs more effectively.
- Streamlined Processes: Use Siri to automate repetitive tasks, such as opening your daily apps at a specific time.
Step-by-Step Guide: Customizing Siri for Your Needs
To make the most of Siri on your Mac, consider customizing its settings to better suit your needs. Here’s how to do that:
- Go to the System Preferences menu and select Siri.
- Choose your preferred voice and language for Siri.
- Enable the “Show Siri in menu bar” option for quick access.
- Experiment with different Siri voices to find one you like best.
Customizing these settings can enhance your experience, making Siri feel more personal and responsive to your commands.
Troubleshooting Siri on Mac
If you encounter issues while using Siri on your Mac, here are some troubleshooting tips:
- Check Internet Connection: Siri requires a stable internet connection to function properly. Ensure you are connected to Wi-Fi.
- Restart Siri: Disable and then re-enable Siri in the System Preferences to refresh its settings.
- Update macOS: Make sure your operating system is up-to-date, as updates often include improvements and bug fixes for Siri.
- Check Microphone Settings: Ensure your Mac’s microphone is functioning correctly. You can test this in the Sound preferences.
If problems persist, consider visiting the Apple Support page for further assistance.
Conclusion
Siri is not just a voice-activated tool but a powerful assistant that can help you navigate your Mac more efficiently. By enabling Siri and understanding its capabilities, such as opening apps and performing a variety of tasks, you can greatly enhance your productivity. Remember, the more you use Siri, the more adept it becomes at understanding your preferences and responding effectively.
So go ahead, unleash Siri’s hidden powers on your Mac, and explore how this incredible assistant can transform your daily tasks into a seamless experience. For more tips on maximizing your Mac usage, check out our detailed guide on productivity tools.
This article is in the category Productivity and created by iDeciveWorld Team