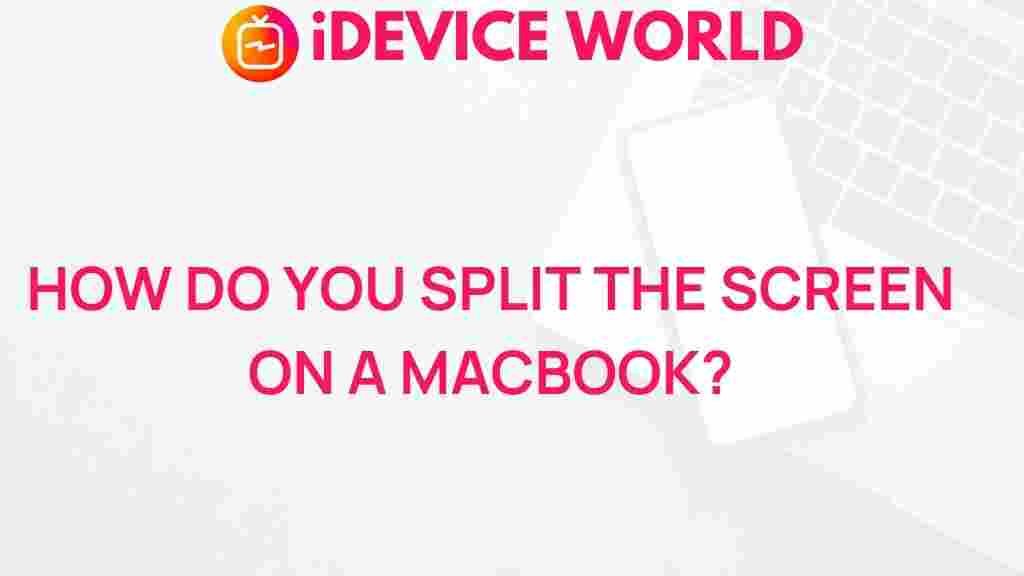Mastering Screen Splitting on MacBook for Enhanced Productivity
Learning how to make the most of your MacBook screen real estate can be a game-changer, especially for productivity. Screen splitting, or using multiple applications side by side, helps streamline your workflow, allowing you to multitask efficiently without having to switch windows constantly. This guide will take you through everything you need to know about screen splitting on your MacBook to make your work life smoother and more organized.
Why Screen Splitting Is Essential for Productivity
Many professionals today rely on their MacBooks for everything from coding and design to writing and communication. In such scenarios, screen splitting can make it possible to keep essential tools open at once. For instance, a designer might want to have Adobe Photoshop on one side while referencing a web page on the other. Mastering screen splitting on MacBook allows you to:
- Enhance focus by viewing only the windows needed at the moment.
- Improve task management by quickly switching between applications.
- Streamline multitasking without interrupting your workflow.
Setting Up Split View on Your MacBook
Apple’s Split View feature allows you to use two apps simultaneously on one screen. Here’s how to activate Split View on your MacBook:
Step 1: Open the Apps You Want to Use
Start by opening the two applications you want to work with. For example, if you’re researching online while writing, open your browser and your text editor. Having both apps active will make it easier to enter Split View quickly.
Step 2: Enable Split View Mode
Here’s how to enable Split View on a MacBook:
- Method 1: Hover your mouse over the green circle in the top-left corner of an app window. Click and hold the green button, then choose either “Tile Window to Left of Screen” or “Tile Window to Right of Screen.” Your window will snap to the selected side.
- Method 2: Open “Mission Control” by swiping up with three or four fingers on your trackpad or by pressing the F3 key. Drag an app window to the top of the screen to open it in Split View.
Step 3: Adjust the Split Screen Layout
Once Split View is active, you can adjust the layout by dragging the divider bar between the two apps. Move it left or right to adjust each app’s width to your preference. This feature is especially helpful if you need more space for one app over the other, like when coding or designing.
Switching Between Split View and Other Modes
If you want to exit Split View, click the green button on either app, or press Esc on your keyboard. This will return both apps to their previous single-window view, helping you switch back to regular viewing quickly when needed.
MacBook Tips for Mastering Screen Splitting
To fully take advantage of screen splitting, here are additional tips:
- Use Mission Control: You can manage multiple Split View setups by using Mission Control to organize your workspace more effectively.
- Keyboard shortcuts: Familiarize yourself with
Command + Tabto switch between active applications swiftly while keeping Split View intact. - Experiment with third-party apps: While macOS provides native Split View, there are third-party applications, such as Magnet, that offer additional customization for window snapping on your MacBook.
Troubleshooting Common Split View Issues
Even though Apple’s Split View is intuitive, you may face a few issues. Here are some common problems and solutions:
- Split View option is unavailable: If the option is missing, check your macOS version. Split View is available from macOS El Capitan (10.11) onward. Consider updating your system for compatibility.
- App doesn’t support Split View: Some apps aren’t optimized for Split View. If this happens, try a different app or look into third-party screen management software.
- Green button not showing options: Restarting your MacBook can often resolve this issue, or try opening and closing Mission Control to refresh the view.
Enhancing Your Workflow with Split View
Split View is ideal for many use cases, including:
- Research and writing: Easily research information in a browser while writing in a document editor.
- Design and reference: Place reference images or web pages alongside design software for easy comparison.
- Video calls and notes: Keep a video conferencing app open on one side while taking notes on the other.
When Split View Isn’t Enough: Alternative Apps for MacBook
If the native Split View feature doesn’t fully meet your needs, consider exploring other window management apps designed for MacBook users:
- Magnet: A powerful app that offers advanced window snapping options, giving you more control over window layouts.
- Moom: Provides customizable window layouts and control over app positioning, ideal for multitasking pros.
- Rectangle: A free option that allows you to arrange windows with more precision than macOS’s default Split View.
Making the Most of MacBook’s Full Screen Features
Split View is a component of MacBook’s full-screen capabilities. Familiarizing yourself with Mission Control and full-screen gestures allows you to switch between multiple tasks even more efficiently. For a complete breakdown of Mission Control shortcuts, visit our MacBook productivity guide.
Conclusion
Mastering screen splitting on your MacBook is essential for maximizing productivity. With Split View, you can work more effectively by viewing two applications side by side, perfect for managing multiple tasks simultaneously. If you encounter limitations, third-party applications can further enhance your window management capabilities. By following these steps, you’ll soon be navigating between apps seamlessly, transforming your MacBook into a powerful multitasking tool.
This article is in the category Productivity and created by iDeciveWorld Team