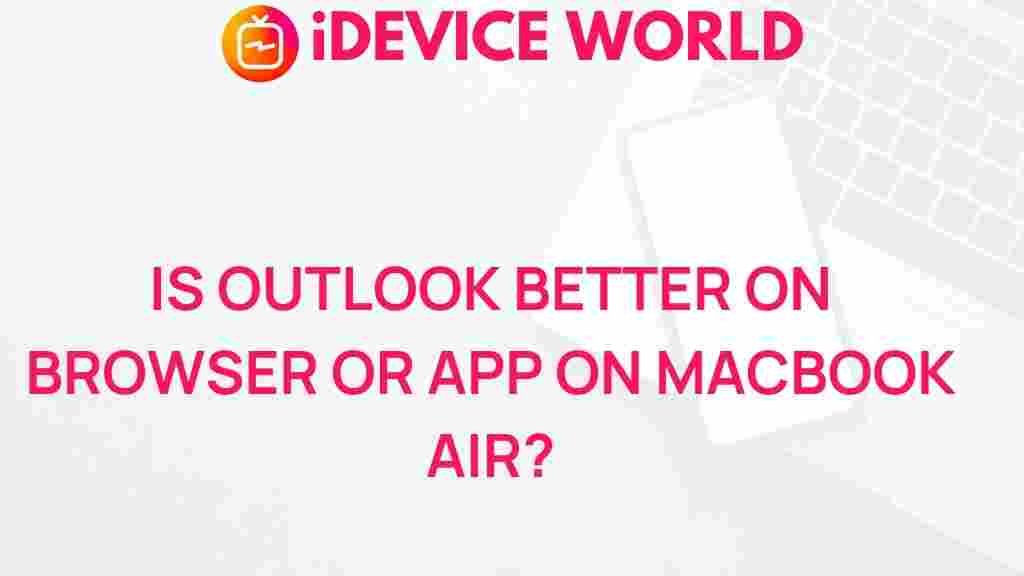Outlook: Unveiling the Ultimate Outlook Experience on MacBook Air
In today’s fast-paced digital world, email management is crucial, and Microsoft Outlook remains a top choice for many users. If you’re a MacBook Air owner seeking to maximize your Outlook experience, you’re in the right place. This comprehensive guide will unveil tips and tricks to optimize your usage, explore the features, and troubleshoot common issues, ensuring you have a seamless experience with Outlook.
Understanding Outlook on MacBook Air
Microsoft Outlook is not just an email client; it’s a powerful organizational tool that integrates email, calendar, contacts, and tasks. The MacBook Air, with its sleek design and impressive performance, complements Outlook perfectly. Here’s why Outlook is ideal for Mac users:
- User-Friendly Interface: The layout is intuitive, making navigation easy.
- Integration: Seamless integration with other Microsoft 365 apps enhances productivity.
- Customizable: Users can tailor settings to fit their preferences.
Setting Up Outlook on Your MacBook Air
To enjoy the ultimate Outlook experience, the first step is to set it up correctly. Follow these steps:
- Download and Install: Visit the official Microsoft website to download Outlook.
- Launch Outlook: Open the application from your Applications folder.
- Sign In: Enter your Microsoft account credentials to access your email.
- Configure Your Settings: Adjust your preferences under the Preferences menu. Here, you can customize notifications, email signatures, and more.
Optimizing Your Outlook Experience
Once you have Outlook set up, it’s time to optimize your experience. Here are some tips:
- Organize with Folders: Create folders for different projects or clients to keep your inbox tidy.
- Use Rules: Set rules to automatically sort incoming emails into designated folders.
- Keyboard Shortcuts: Familiarize yourself with keyboard shortcuts to increase efficiency. For example, use Command + N to create a new email.
- Integrate Calendars: Sync your Outlook calendar with your Mac calendar for unified scheduling.
Using Advanced Features
Outlook is packed with advanced features that can enhance your productivity. Here are a few worth exploring:
- Focused Inbox: This feature separates your inbox into two tabs: Focused and Other. Important emails are automatically sorted into the Focused tab.
- Quick Steps: Create Quick Steps for repetitive tasks, allowing you to execute multiple actions with a single click.
- Delegate Access: If you work in a team, you can allow others to manage your calendar and emails with delegate access.
- Search Functionality: Utilize the robust search function to find specific emails, contacts, or calendar events quickly.
Step-by-Step Guide to Managing Emails
Effective email management is key to productivity. Here’s a step-by-step guide to help you manage your emails in Outlook:
- Check Your Inbox Daily: Make it a habit to review your inbox at the start of each day.
- Prioritize Your Emails: Flag important emails for follow-up and categorize them using folders.
- Use the Archive Feature: Keep your inbox clean by archiving emails you no longer need to see daily.
- Respond Promptly: Aim to respond to emails within 24 hours, if possible.
- Set Time Limits: Allocate specific times during your day to check and respond to emails, avoiding constant distractions.
Troubleshooting Common Outlook Issues
Even the best applications encounter issues. Here are some common Outlook problems on MacBook Air and their solutions:
Outlook Won’t Open
If Outlook refuses to open, try these steps:
- Restart your MacBook Air.
- Update Outlook to the latest version through the Mac App Store.
- Reset Outlook preferences by deleting the preferences file. Navigate to ~/Library/Preferences and find com.microsoft.Outlook.plist.
Email Not Syncing
If your emails aren’t syncing, follow these troubleshooting tips:
- Check your internet connection.
- Ensure your account settings are correct.
- Remove and re-add your email account in Outlook.
Crashing or Freezing
If Outlook is crashing or freezing, consider the following:
- Close unnecessary applications running in the background.
- Clear the cache in Outlook by going to Tools > Public Folders > clear cache.
- Reinstall Outlook if issues persist.
Enhancing Security and Privacy
Protecting your information is crucial, especially with email communications. Here are some tips to enhance security in Outlook:
- Two-Factor Authentication: Enable two-factor authentication for your Microsoft account for an added layer of security.
- Use Strong Passwords: Regularly update your password and ensure it is complex and unique.
- Be Wary of Phishing Scams: Always verify the sender’s email address before clicking links or downloading attachments.
Conclusion
In conclusion, the ultimate Outlook experience on your MacBook Air is within reach. By understanding its features, optimizing settings, managing your emails efficiently, and troubleshooting common issues, you can transform how you work and communicate. Remember to stay vigilant with security practices to protect your information. For more tips on maximizing your software usage, feel free to explore our additional resources.
With the right tools and knowledge, Outlook can significantly enhance your productivity and streamline your daily tasks.
This article is in the category Productivity and created by iDeciveWorld Team